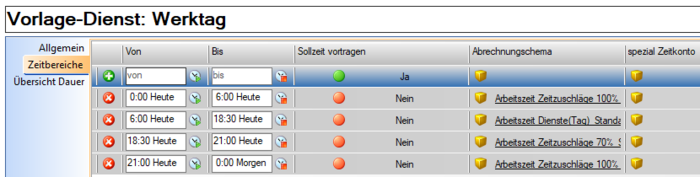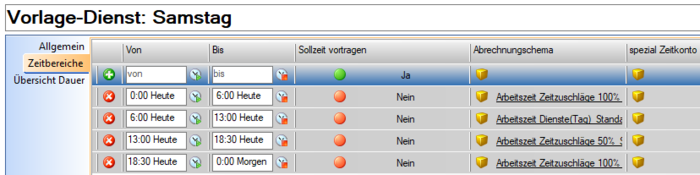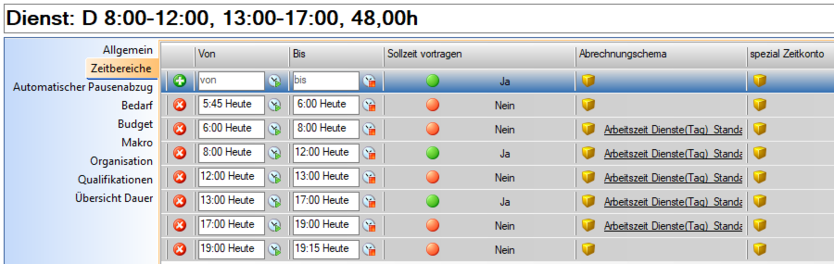Markierung: Quelltext-Bearbeitung 2017 |
|||
| Zeile 251: | Zeile 251: | ||
Damit die Änderung für alle Mitarbeiter übernommen wird, gibt es in der Kalenderzeile die Funktion "Muster neu übernehmen für Alle": | Damit die Änderung für alle Mitarbeiter übernommen wird, gibt es in der Kalenderzeile die Funktion "Muster neu übernehmen für Alle": | ||
{{AlexBild|Muster neu übernehmen für alle|[[Datei: | {{AlexBild|Muster neu übernehmen für alle|[[Datei:Muster_neu_übernehmen_für_Alle.png]]|}} | ||
Dadurch werden alle Dienste und Wochenzeitmodelle automatisch neu generiert. | Dadurch werden alle Dienste und Wochenzeitmodelle automatisch neu generiert. | ||
Version vom 30. Juni 2022, 09:07 Uhr
Link zur Funktionsbeschreibung
1.1 Parameter
WICHTIG: Vorlage-Dienste sind prinzipiell im NICHT VEREINFACHTEN UI zu definieren!
1.1.1 Stunden Basis Vollzeit
- wird hier ein Wert hinterlegt, so wird die automatische Berechnung des Beschäftigungsgrades aktiviert
- Es muss das Wochensoll einer Vollzeit-Kraft in Stunden hinterlegt werden (z. B. 40,00)
- ACHTUNG: Funktioniert nur bei folgenden Sollberechnungsvarianten:
- "Soll Mo, Di, ... aliquot" oder
- "Soll Mo, Di, ... direkt" + Soll laut Rahmenplan = JA
1.1.2 Dienstgruppe
- optionales Feld
- Durch die Hinterlegung einer Dienstgruppe, werden alle automatisch generierten Dienste dieser Dienstgruppe zugewiesen
- kann z. B. zur Auswertung in Besetzungsreports verwendet werden
1.1.3 Montag - Sonntag
- Pro Tagesart kann ein eigener "Vorlage-Dienst" hinterlegt werden, in dem definiert wird, wie die Dienste bei "Muster übernehmen" angelegt werden sollen.
- Aus diesen Vorlage-Diensten werden bei den automatisch generierten Diensten Zeitbereiche für die vorgetragenen Zeiten angelegt und mit dem jeweiligen Schema definiert
- alle Abrechnungsbesonderheiten wie kollektivvertragliche Zuschläge können berücksichtigt werden
- ACHTUNG: die gesamte Zeit von 0:00 - 0:00 Morgen muss bei jedem Tag abgedeckt sein!
| Parametrierung Vorlage-Dienste |
Anwendungsbeispiel: fixe Zeitzuschläge
| generierte Dienste bei Eingabe im Kommt-Geht: 13:00-17:00 Uhr; 18:00-22:00 Uhr | |
| Werktag | Samstag |
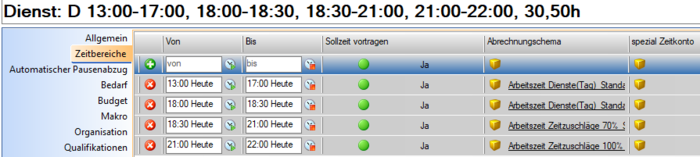
|
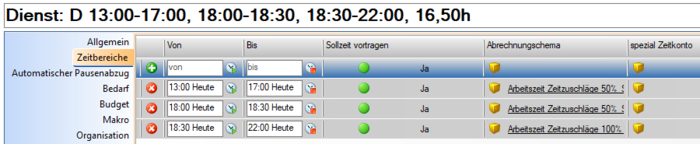
|
1.1.4 vorangehend/nachfolgend
Die Zeit vor Dienstbeginn und nach Dienstende kann mit Hilfe dieser Parameter ebenfalls mit einem spezifischen Abrechnungsschema belegt werden.
Anwendungsbeispiele:
- Nicht rechnen vor Dienstbeginn
- 30 Minuten Kannarbeitszeit nach Dienstende und anschließend nicht rechnen
Parametrierung:
- Es müssen eigene Vorlage-Dienste definiert werden
- Hierbei ist nicht der definierte Zeitbereiche (von-bis) entscheidend sondern die definierte Dauer
- Vorlage-Dienste bei vorangehend bzw. nachfolgend hinterlegen
| vorangehende und nachfolgende Zeiten |
Beispiel: Nicht rechnen
- Anforderung: werden Zeiten außerhalb der Dienstzeit erfasst, so sollen diese nicht angerechnet werden.
- Anlage Vorlage-Dienst:
| Bei vorangehende und nachfolgende hinterlegt: 15 Minuten nicht rechnen |
| Die Uhrzeiten sind hier egal, nur die Dauer zählt! |
- Auswirkung auf die automatisch generierten Dienste:
| Generierter Dienst: vorher und nachher je 15 Minuten "Nicht rechnen" eingefügt |
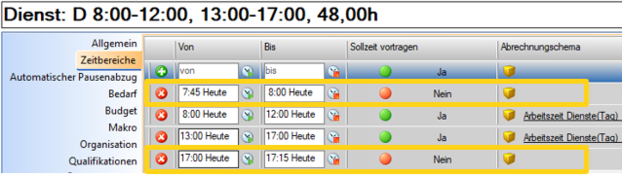
|
- Hinweis: Sollen die Konten "Geht zu spät" und "Kommt zu früh" ausgewertet werden, müssen zwei unterschiedliche Vorlage-Dienste für vorangehend und nachfolgend angelegt werden:
- Konten für Kommt zu früh / Geht zu spät bei den Zeitkonten hinterlegen
Beispiel: Kombination nicht rechnen und Kannzeit
- Anforderung:
- vor Dienstbeginn 1 Stunde Kannarbeitszeit, davor nicht rechnen
- nach Dienstende 1 Stunde Kannarbeitszeit, danach nicht rechnen
- Anlage Vorlage-Dienst:
| vorangehend: 1 Stunde Kannarbeitszeit, davor 1 Stunde Nicht rechnen |
| Die Uhrzeiten sind hier egal, nur die Dauer zählt! Für nachfolgend muss der Vorlagedienst umgekehrt angelegt werden. |
- Auswirkung auf die automatisch generierten Dienste:
| Generierter Dienst: vorher und nachher je 1 Stunde "Kannarbeitszeit" und "Nicht rechnen" eingefügt |
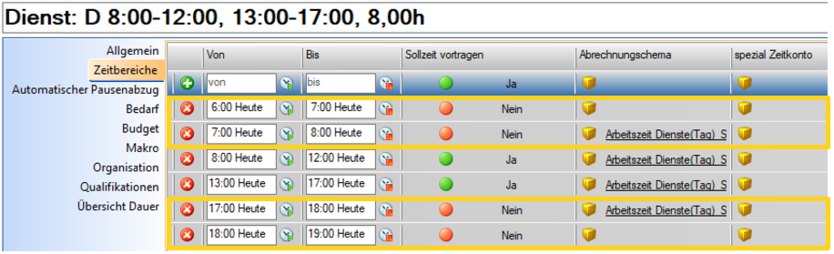
|
1.1.5 Fixer Rahmen
Mittels diesem Parameter kann ein Gleitzeitrahmens mit fixen Uhrzeiten definiert werden
Anwendungsbeispiel:
- Gleitzeitrahmen von 06:00 - 19:00 Uhr (= Kannzeit)
- vor 6 Uhr und nach 19 Uhr nicht rechnen
Parametrierung:
- vorangehend / nachfolgend:
- Vorlage-Dienst mit "Nicht rechnen 15 Minuten" hinterlegen (siehe oben)
- fixer Rahmen:
- Vorlage-Dienst mit Gleitzeitrahmen hinterlegen wie folgt:
| Fixer Rahmen: 06:00 - 19:00 Gleitzeitrahmen |

|
| Hier sind die Uhrzeiten im Gegensatz zu vorangehend/nachfolgend wichtig |
- Auswirkung auf die automatisch generierten Dienste:
| automatisch generierter Dienst mit Gleitzeitrahmen |
1.1.6 Dienst bei K/G-Änderung erzeugen
Ist dieser Parameter gesetzt, so werden bei Kommt-/Gehtänderungen an zukünftigen Tagen neue Dienste auf Basis der hinterlegten Vorlage-Dienste erzeugt.
Wird an vergangenen Tagen bzw. am aktuellen Tag das Kommt-/Geht verändert, wird kein Dienst generiert - es wird nur die Zeit manuell korrigiert.
Eine genaue Beschreibung der Logik findet sich hier.
1.1.7 2. Dienst generieren nach x Minuten Pause
Werden geteilte Dienste geplant (z.B. 8-11 und 17-20), dann kann bei Bedarf ein 2. Dienst automatisch generiert werden.
Dies ist z. B. dann nötig, wenn die Vorlage-Dienste mit nicht rechnen vor/nach Dienstbeginn hinterlegt sein müssen und die Pause zwischen den Diensten ebenfalls nicht angerechnet werden darf.
Mit Hilfe dieses Parameters wird definiert, wie lange eine Pause/Lücke zwischen 2 Kommt-/Gehtzeiten sein muss, um einen 2. Dienst zu generieren.
- wenn die Intervalle des Kommt/Geht eine solche Pause enthalten:
- Intervalle vor erster gefundenen Pause -> 1. Dienst wird mit diesen Intervallen erzeugt
- Intervalle nach erster gefundenen Pause -> 2. Dienst wird mit diesen Intervallen erzeugt
Die Darstellung im Dienstplan ist so, wie wenn händisch 2 Dienste am Tag eingetragen werden.
Eine genaue Beschreibung der Logik findet sich hier.
1.1.8 Dienst-Sollzeit: nicht vorgetragene Planungscodes
Dieser Parameter befindet sich in der Gruppe "Erweiterte Organisation"
Hier müssen die Planungscodes hinterlegt werden, welche für die automatisch generierten Dienste keine Sollzeit auslösen dürfen.
Beispielsweise dürfen geplante Überstunden nicht als geplante Dienstzeit rechnen.
Dies ist besonders bei der automatischen Anlage von Diensten wichtig!
Der Parameter kann weiters verwendet werden, wenn in den Zeitbereichen von klassischen Diensten Planungscodes hinterlegt wurden, welche aber nicht zur Sollzeit des Dienstes rechnen sollen. (siehe Bit Factory-interne Dokumentation eines Praxisbeispiels)
Anmerkung: Der Parameter hieß früher "Generierter Dienst bei K/G Änderung: nicht vorgetragene Planungscodes" und war unter Vorlage-Dienste zu finden.
1.1.9 Tagtext nicht für Dienst-Plansymbol verwenden
Ist dieser Parameter gesetzt, so wird der Tagtext nicht zur Definition des Dienstkürzels verwendet.
Siehe Vorlage-Dienste: Dienstkürzel definieren
1.1.10 Kopieren mit Vorlagediensten im Pickermenü zeigen
Ist dieser Parameter aktiviert, kann die hier beschriebene Funktion zum Kopieren von Diensten verwendet werden.
1.2 Vorlage-Dienste und Planungscodes
Werden Planungscodes bei der Hinterlegung des Musters verwendet, so muss definiert werden, ob die Sollzeit des Planungscodes vorgetragen wird oder nicht.
Dies geschieht mit den 2 Kommt-/Geht-Sonderabrechnungen "Sollzeit vortragen" und "Sollzeit nicht vortragen".
Dienste und die Funktion "Muster übernehmen" verhalten sich in Kombination mit Planungscodes folgendermaßen.
Wichtig: Das gleiche Verhalten gilt auch, wenn bereits bestehende Dienste verwendet werden und dann das Muster neu übernommen wird.
1.2.1 Planungscode eingetragen + Sonderabrechnung "Sollzeit nicht vortragen"
- Wird ein Planungscode eingetragen und die Sonderabrechnung "Sollzeit NICHT vortragen" verwendet, dann wird das Schema von Planungscode mit "Sollzeit vortragen" = nein im erzeugten Dienst hinterlegt:
| Planungscode + "Sollzeit NICHT vortragen" |
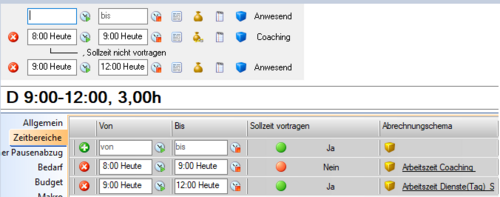
|
Sobald das Muster übernommen wurde, ist der Planungscode im Kommt/Gehtfenster nicht mehr sichtbar!
| Ergebnis Kommt/Gehtfenster |

|
1.2.2 Planungscode eingetragen + Sonderabrechnung "Sollzeit vortragen"
- Wird ein Planungscode eingetragen und die Sonderabrechnung "Sollzeit vortragen" verwendet, dann wird das Schema vom Planungscode mit "Sollzeit vortragen" = Ja im erzeugten Dienst hinterlegt:
| Planungscode + "Sollzeit vortragen" |
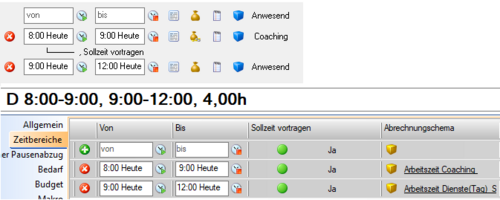
|
Sobald das Muster übernommen wurde, ist der Planungscode im Kommt/Gehtfenster nicht mehr sichtbar!
| Ergebnis Kommt/Gehtfenster |
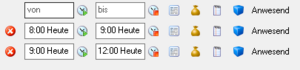
|
1.2.3 Nur Planungscode eingetragen
- Wird nur ein Planungscode ohne einer Sonderabrechnung eingetragen, so wird im Dienst der entsprechende Planungscode hinterlegt.
- Der Parameter "Planungscode" wird beim Zeitbereich hinterlegt
- Das Abrechnungsschema im Dienst wird nicht verändert
| Nur Planungscode eingetragen |
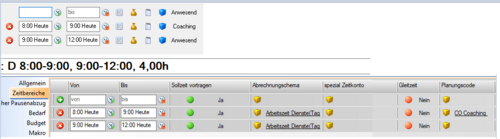
|
In diesem Fall bleibt nach "Muster übernehmen" der Planungscode im Kommt-/Gehtfenster sichtbar:
| Ergebnis Kommt/Gehtfenster |
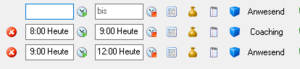
|
Siehe auch Issue #2998
1.3 automatische Anlage im Hintergrund
1.3.1 Wochenzeitmodelle
- durch "Muster übernehmen" / "Muster über Dialog eingeben" werden im Hintergrund automatisch Wochenzeitmodelle angelegt
- diese werden automatisch beendet, sobald ein neues Muster für diesen Mitarbeiter übernommen wird
- diese sind ersichtlich, wenn man
 in der Werkzeugleiste aufruft
in der Werkzeugleiste aufruft
| automatisch angelegte Wochenzeitmodelle |
Sollen die Wochenzeitmodelle nicht automatisch beendet werden, kann in den Systemeinstellungen unter "Vorlage-Dienste" der Parameter "alte Wochenzeitmodelle nicht auslaufen lassen" gesetzt werden.
Die bestehenden Wochenzeitmodelle können dann bei Bedarf über das Wochenzeitmodell-Fenster auch anderen Mitarbeitern zugewiesen werden.
1.3.2 Dienste
Im Hintergrund wird für jeden Tag ein eigener Dienst angelegt.
Dieser verwendet die in den Vorlage-Diensten definierten Abrechnungsschemen.
Die beim Mitarbeiter definierten Dienstzeiten werden dann mit "Sollzeit vortragen" in den automatisch generierten Diensten hinterlegt:
| Übersicht automatisch angelegter Dienste |
Wie die Dienste konkret angelegt werden, hängt von den Stammdaten der Vorlage-Dienste ab, mehr dazu oben.
1.4 Änderung Stammdaten der Vorlage-Dienste
Ändern sich die Stammdaten der Vorlage-Dienste (z. B. die Kannarbeitszeit vor Dienstbeginn wird verkürzt), so muss dies in den Systemeinstellungen mit dem richtigen Stichtag hinterlegt werden.
Damit die Änderung für alle Mitarbeiter übernommen wird, gibt es in der Kalenderzeile die Funktion "Muster neu übernehmen für Alle":
| Muster neu übernehmen für alle |
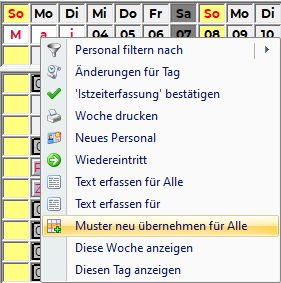
|
Dadurch werden alle Dienste und Wochenzeitmodelle automatisch neu generiert.