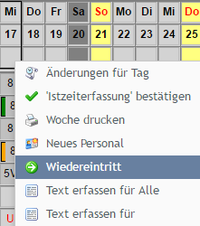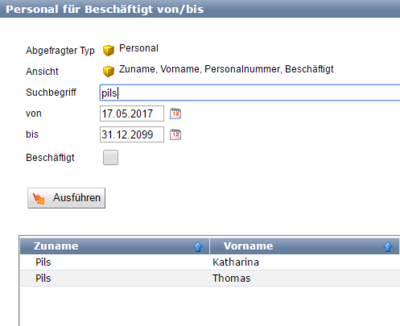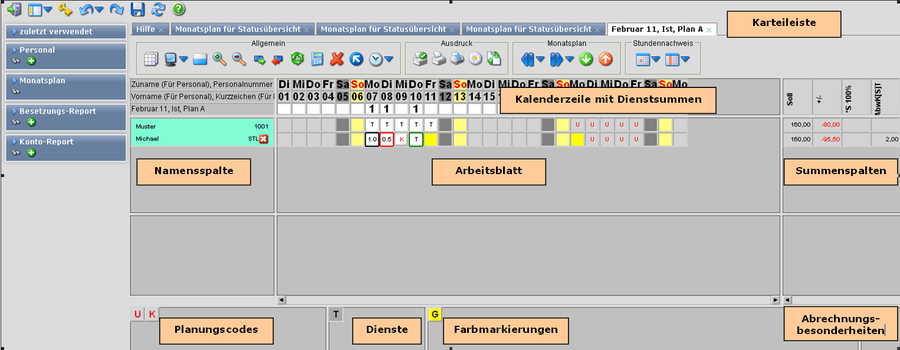| (78 dazwischenliegende Versionen von 3 Benutzern werden nicht angezeigt) | |||
| Zeile 1: | Zeile 1: | ||
== Einstieg in ALEX == | Dieser Artikel beinhaltet eine kompakte Übersicht, der notwendigsten Funktionalitäten, für [[Supervisor|Supervisoren]] in Bezug auf '''ALEX im WEB'''. Sollten Sie mit der Windows Version arbeiten, verwenden Sie bitte die [[Supervisoren_Kompaktübersicht_Windows|ALEX-Windows Hilfe für Supervisoren]]. | ||
==Einstieg in ALEX== | |||
Der Einstieg erfolgt über unsere Homepage: http://www.bitfactory.at/ | Der Einstieg erfolgt über unsere Homepage: http://www.bitfactory.at/ | ||
| Zeile 7: | Zeile 9: | ||
Benutzer: Nachname in Kleinbuchstaben | Benutzer: Nachname in Kleinbuchstaben | ||
Passwort: persönliches Passwort | |||
==Systemmenü== | |||
In der '''„Systemmenü“''' können folgende Aktionen durchgeführt werden: | |||
[[Bild:Symbbollleiste.PNG]] | |||
'''Tür:''' Aussteigen vom System | |||
'''Navigator''' ein/ausblenden und Ansicht wechseln(Normalansicht, Stammdatenansicht, Anpassungsansicht) | |||
'''Goldener Schüssel:''' Passwort ändern | |||
== Navigatoransicht == | '''Pfeil:''' Rückgängig | ||
'''Blaues Dreieck:''' Alles Rückgängig, bis zur letzten Speicherung | |||
'''Pfeil:''' Wiederherstellen | |||
'''Diskette:''' Speichern | |||
'''Blaue Pfeile:''' Datenaktualisierung | |||
'''Stern:''' Aktive Benutzer anzeigen | |||
'''Fragezeichen:''' Hilfe öffnen | |||
Bei Erfassung oder Bearbeitung von Daten und Bestätigung durch Enter oder Ausführen werden die Symbole Rückgängig, Wiederherstellen und Speichern sichtbar. | |||
==Navigatoransicht== | |||
Mit Hilfe des Navigators können die verschiedenen Navigatorpunkte angesprochen werden. Nach dem Öffnen von Alex® ist der Navigator immer sichtbar. Abhängig von der Bildschirmgröße kann dieser unterschiedlich für die Anzeige eingestellt werden. Er ist entweder | Mit Hilfe des Navigators können die verschiedenen Navigatorpunkte angesprochen werden. Nach dem Öffnen von Alex® ist der Navigator immer sichtbar. Abhängig von der Bildschirmgröße kann dieser unterschiedlich für die Anzeige eingestellt werden. Er ist entweder | ||
* immer im Vordergrund oder | *immer im Vordergrund oder | ||
* immer im Hintergrund | *immer im Hintergrund | ||
==== Immer im Vordergrund ==== | ====Immer im Vordergrund==== | ||
Der Navigator ist ständig am linken Bildschirmrand angezeigt. Abhängig von der eingestellten Ansicht sind die verschiedenen Navigatorpunkte (Zuletzt verwendet, Personal, | Der Navigator ist ständig am linken Bildschirmrand angezeigt. Abhängig von der eingestellten Ansicht sind die verschiedenen Navigatorpunkte (Zuletzt verwendet, Personal, Dienstplan, ...) sichtbar. | ||
Der Navigator kann jederzeit durch Klick auf das Navigator-Symbol [[Bild:Navigatorsymbol Web.PNG|40px]] im Systemmenü ausgeblendet werden. | Der Navigator kann jederzeit durch Klick auf das Navigator-Symbol [[Bild:Navigatorsymbol Web.PNG|40px]] im Systemmenü ausgeblendet werden. | ||
[[Bild: | [[Bild:Normalansicht_Web_2020.png|150px]] | ||
==== Immer im Hintergrund ==== | ====Immer im Hintergrund==== | ||
Der Navigator ist nicht sichtbar. Der Arbeitsbereich schließt ganz links an. Durch Klick auf das Navigator-Symbol [[Bild:Navigatorsymbol Web.PNG|40px]] im Systemmenü wird der Navigator wieder angezeigt. | Der Navigator ist nicht sichtbar. Der Arbeitsbereich schließt ganz links an. Durch Klick auf das Navigator-Symbol [[Bild:Navigatorsymbol Web.PNG|40px]] im Systemmenü wird der Navigator wieder angezeigt. | ||
[[bild:Ein aus.PNG]] | [[bild:Ein aus.PNG]] | ||
---- | ---- | ||
| Zeile 34: | Zeile 66: | ||
Es können drei verschiedene Navigatoransichten für die Bearbeitung gewählt werden. Ein Wechsel erfolgt über den Pfeil rechts neben dem Navigator-Symbol [[Bild:Navigatorsymbol Web.PNG|40px]] im Systemmenü. Die zuletzt verwendete Navigatoransicht wird für diesen Benutzer gespeichert und beim nächsten Programmstart angezeigt. | Es können drei verschiedene Navigatoransichten für die Bearbeitung gewählt werden. Ein Wechsel erfolgt über den Pfeil rechts neben dem Navigator-Symbol [[Bild:Navigatorsymbol Web.PNG|40px]] im Systemmenü. Die zuletzt verwendete Navigatoransicht wird für diesen Benutzer gespeichert und beim nächsten Programmstart angezeigt. | ||
*Die '''Normalansicht''' bietet die Grundfunktionen für die Planungsverantwortlichen und ist daher sehr kompakt gehalten. | |||
*Die '''Stammdatenansicht''' bietet erweiterte Funktionen für Supervisoren. Zusätzlich zu den Programmpunkten, die in der '''„Normalansicht“''' angezeigt werden, kommen hier noch stammdaten- und abrechnungsrelevante Programmpunkte hinzu: | |||
*Die '''Anpassungssicht''' beinhaltet alle Programmpunkte. Jene, die sehr selten aufgerufen werden, sind in dieser Ebene zu finden. | |||
=== | {| class="wikitable" style="" border="1" cellspacing="50" cellpadding="5" | ||
|- style="background-color:#FFD317; text-align:center" | |||
|Normalansicht | |||
|Stammdatenansicht | |||
|Anpassungsansicht | |||
|- style="vertical-align:top" | |||
|[[Bild:Normalansicht_Web_2020.png|150px]] | |||
|[[Bild:Stammdatenansicht_Web_2020.png|150px]] | |||
|[[Bild:Anpassungsansicht_Web_2020.png|150px]] | |||
|} | |||
==Symbole - Bezeichnung/Verwendung== | |||
== Symbole - Bezeichnung/Verwendung == | |||
Zum Abruf und zum Ablegen von Daten stehen unterschiedliche Aktionen zur Verfügung. | Zum Abruf und zum Ablegen von Daten stehen unterschiedliche Aktionen zur Verfügung. | ||
---- | ---- | ||
| Zeile 67: | Zeile 93: | ||
[[bild:Ausfuehren_Web.png]] | [[bild:Ausfuehren_Web.png]] | ||
* Beim Suchen von Daten wird die Abfrage ausgeführt. | *Beim Suchen von Daten wird die Abfrage ausgeführt. | ||
* Bei der Neuanlage oder Bearbeitung von Daten werden die bisher erfassten Eingaben überprüft, ohne die Eingabemaske zu schließen. | *Bei der Neuanlage oder Bearbeitung von Daten werden die bisher erfassten Eingaben überprüft, ohne die Eingabemaske zu schließen. | ||
===Öffnen=== | ===Öffnen=== | ||
[[bild:Oeffnen_Web.png]] | [[bild:Oeffnen_Web.png]] | ||
* Nach dem Abfragen von Daten kann ein Datensatz mit diesem Symbol geöffnet werden. Verhält sich wie ein Doppelklick auf den Datensatz. | *Nach dem Abfragen von Daten kann ein Datensatz mit diesem Symbol geöffnet werden. Verhält sich wie ein Doppelklick auf den Datensatz. | ||
===OK=== | ===OK=== | ||
[[bild:OK_Web.png]] | [[bild:OK_Web.png]] | ||
* Bei der Neuanlage oder Bearbeitung von Daten steht es zum Ablegen der bisher erfassten Informationen mit anschließendem Verlassen der Eingabemaske. | *Bei der Neuanlage oder Bearbeitung von Daten steht es zum Ablegen der bisher erfassten Informationen mit anschließendem Verlassen der Eingabemaske. | ||
:ACHTUNG: Die Daten werden noch nicht gespeichert. | :ACHTUNG: Die Daten werden noch nicht gespeichert. | ||
| Zeile 84: | Zeile 111: | ||
[[bild:Abbrechen_Web.png]] | [[bild:Abbrechen_Web.png]] | ||
* Bei der Neuanlage oder Bearbeitung von Daten steht es zum Verwerfen der bisher erfassten Informationen mit anschließendem Verlassen der Eingabemaske. | *Bei der Neuanlage oder Bearbeitung von Daten steht es zum Verwerfen der bisher erfassten Informationen mit anschließendem Verlassen der Eingabemaske. | ||
===Speichern=== | ===Speichern=== | ||
| Zeile 91: | Zeile 118: | ||
*Alle, seit dem letzten Speichervorgang, eingegebenen Veränderungen werden im Hintergrund gespeichert. | *Alle, seit dem letzten Speichervorgang, eingegebenen Veränderungen werden im Hintergrund gespeichert. | ||
[[bild:Auffrischen.PNG]] | [[bild:Auffrischen.PNG]] | ||
| Zeile 97: | Zeile 123: | ||
*Ist man gleichzeitig mit anderen Benutzern in ALEX und es wurden Daten von einem anderen ALEX Benutzer geändert und gespeichert, so können diese Daten über den Button "Objekte neu laden" in ALEX aktualisiert werden. | *Ist man gleichzeitig mit anderen Benutzern in ALEX und es wurden Daten von einem anderen ALEX Benutzer geändert und gespeichert, so können diese Daten über den Button "Objekte neu laden" in ALEX aktualisiert werden. | ||
== Statustreppe == | ==Statustreppe== | ||
'''Nicht erzeugt:''' Pläne, die noch nicht erzeugt wurden. (ALEX rechnet noch keine Summen, außer Urlaub) | '''Nicht erzeugt:''' Pläne, die noch nicht erzeugt wurden. (ALEX rechnet noch keine Summen, außer Urlaub) | ||
| Zeile 108: | Zeile 134: | ||
Sobald Sie mit der Planung eines Monats beginnen möchten, müssen Sie bei geöffnetem | |||
Sobald Sie mit der Planung eines Monats beginnen möchten, müssen Sie bei geöffnetem Dienstplan den Status von „nicht erzeugt“ auf „Planung“ mit dem Symbol für „Planstatus nach vor“ (grüner Pfeil) durchführen. | |||
[[Bild:Planstatus.PNG]] | [[Bild:Planstatus.PNG]] | ||
| Zeile 114: | Zeile 142: | ||
Mit 1. eines Monats muss der aktuelle | |||
Mit 1. eines Monats muss der aktuelle Dienstplan im Status "IST" sein. (Dies kann auch automatisch durch ALEX erfolgen. Dies muss am System eingestellt werden - Bitte bei uns nachfragen) | |||
Der Planstatus muss immer chronologisch nach vor bzw. zurückversetzt werden. Das heißt, wenn z.B. der Jänner in „Planung“ ist, kann der Februar nicht im Status „Ist“ sein. | Der Planstatus muss immer chronologisch nach vor bzw. zurückversetzt werden. Das heißt, wenn z.B. der Jänner in „Planung“ ist, kann der Februar nicht im Status „Ist“ sein. | ||
Sobald in den Summenspalten keine roten Felder mehr aufscheinen (alle Summen wurden bestätigt, ausbezahlt...) kann der Status auf „Abgeschlossen“ gesetzt werden. Erst dann kann mit der Überleitung in die Lohnverrechnung begonnen werden. | |||
==Summenbezeichnung== | |||
====Standardsummen==== | |||
Hier werden die häufigst verwendeten Summen beschrieben, falls Sie noch spezielle Summen haben, dann finden Sie die Beschreibung in der ALEX-Abrechnungscheckliste oder Sie fragen bitte bei uns nach. | |||
*'''DRZ V.gÜ.:''' Zeitguthaben, das der Mitarbeiter in den Vormonaten aufgebaut hat | |||
*'''MSoll:''' Sollstunden des Mitarbeiters im aktuellen Monat | |||
*'''MTtl:''' Totalstunden des Mitarbeiters im aktuellen Monat (gesamte geleistete Arbeitszeit) | |||
*'''M+/-:''' Differenz von Soll und Totalstunden | |||
*'''SÜ Änd:''' Summe aller angefallenen Zeitzuschläge des aktuellen Monats | |||
*'''DRZ V g.:''' Zeitguthaben, das der Mitarbeiter ins nächste Monat mitnimmt | |||
*'''UiT -:''' Urlaubskonsum im aktuellen Monat | |||
*'''UiT Rest:''' Urlaub in Tagen Rest zum Ende des Monats | |||
*'''UiS -:''' Urlaubskonsum im aktuellen Monat | |||
*'''UiS Rest:''' Urlaub in Stunden Rest zum Ende des Monats | |||
*'''D100%:''' Stunden, die am Ende des Monats übertragen werden (Dieses muss am Ende vom DRZ bearbeitet werden) | |||
*'''D125%:''' Mehrstunden einer Teilzeitkraft, die am Ende des Durchrechnungszeitraums mit 1:1,25 bewertet werden können (Dieses muss am Ende vom DRZ bearbeitet werden) | |||
*'''D150%:''' Stunden, die am Ende des Durchrechnungszeitraums mit 1:1,5 bewertet werden können (Dieses muss am Ende vom DRZ bearbeitet werden) | |||
*'''€100%:*''' Auszahlung Grundstunde (Ohne Bewertung) | |||
*'''€125%:*''' Auszahlung Mehrstunden (Grundstunde + 25%) | |||
*'''€150% g:*''' Auszahlung Überstunde (Grundstunde + 50%) | |||
====Saldenauszahlung==== | |||
*'''*S100%*''': Zeitguthaben 1:1 | |||
*'''*S125%:*''' Zeitguthaben 1:1,25 | |||
*'''*SR125%:*''' Zeitguthaben 1:1 in Zeit, bei Auszahlung mit 25% | |||
*'''*S150%:*''' Zeitguthaben 1:1,5 | |||
*'''*SR150%:*''' Zeitguthaben 1:1 in Zeit, bei Auszahlung mit 50% | |||
*'''€100%:*''' Auszahlung Grundstunde (Ohne Bewertung) | |||
*'''€125%:*''' Auszahlung Mehrstunden (Grundstunde + 25%) | |||
*'''€150% g:*''' Auszahlung Überstunde (Grundstunde + 50%) | |||
*'''€200% g:*''' Auszahlung Überstunde (Grundstunde + 100%) | |||
*'''*S+50:*''' Zeitguthaben Zeitzuschlag 50% (Aus diesem Topf kann ausbezahlt werden) | |||
*'''*S+70:*''' Zeitguthaben Zeitzuschlag 70% (Aus diesem Topf kann ausbezahlt werden) | |||
*'''*S+100:*''' Zeitguthaben Zeitzuschlag 100% (Aus diesem Topf kann ausbezahlt werden) | |||
*'''€+50:*''' Auszahlung Zeitzuschlag 50% | |||
*'''€+70:*''' Auszahlung Zeitzuschlag 70% | |||
*'''€+100:*''' Auszahlung Zeitzuschlag 100% | |||
== Personal | ==Personal== | ||
===Personal anlegen=== | ===Personal anlegen=== | ||
Öffnen Sie den | Öffnen Sie den Dienstplan jenes Monats, in welchem der Mitarbeiter eintritt. | ||
Rechtsklick in der Kalenderzeile auf den Tag des Eintritts und „Neues Personal“ auswählen. | Rechtsklick in der Kalenderzeile auf den Tag des Eintritts und „Neues Personal“ auswählen. | ||
| Zeile 133: | Zeile 233: | ||
In der Kartei "Allgemein" sind folgende Daten zu erfassen: (Spezialitäten (Kartennummer, Evangelisch, Schwellenwert für aufwertbare DRZ-Überstunden, etc.) , entnehmen Sie der ALEX Abrechnungscheckliste oder bitte bei Firma Bitfactory nachfragen) | In der Kartei "Allgemein" sind folgende Daten zu erfassen: (Spezialitäten (Kartennummer, Evangelisch, Schwellenwert für aufwertbare DRZ-Überstunden, etc.) , entnehmen Sie der ALEX Abrechnungscheckliste oder bitte bei Firma Bitfactory nachfragen) | ||
* Personalnummer (Optional) - Wichtig für automatischen Export für Lohn und Abwesenheiten | |||
* Zuname | *Personalnummer (Optional) - Wichtig für automatischen Export für Lohn und Abwesenheiten | ||
* Vorname | *Zuname | ||
* Berufsgruppe | *Vorname | ||
* Religionszugehörigkeit (Optional) | *Berufsgruppe | ||
* Beschäftigungsausmaß in Prozent | *Religionszugehörigkeit (Optional) | ||
** Beispiel: Vollzeitkraft mit einer 40 Stunden Woche = 100 | *Beschäftigungsausmaß in Prozent | ||
** Beispiel: Teilzeitkraft mit einer 20 Stunden Woche = 50 | **Beispiel: Vollzeitkraft mit einer 40 Stunden Woche = 100 | ||
**Beispiel: Teilzeitkraft mit einer 20 Stunden Woche = 50 | |||
(Wenn Soll nach Rahmenplan eingestellt ist, dann muss unbedingt ein Wochenzeitmodell beim Mitarbeiter hinterlegt werden, damit die Sollstunden für den jeweiligen Monat berechnet werden.) | (Wenn Soll nach Rahmenplan eingestellt ist, dann muss unbedingt ein Wochenzeitmodell beim Mitarbeiter hinterlegt werden, damit die Sollstunden für den jeweiligen Monat berechnet werden.) | ||
| Zeile 155: | Zeile 257: | ||
====Kartei "Urlaub in Stunden":==== | ====Kartei "Urlaub in Stunden":==== | ||
* Von-Datum (= 1. des Eintrittsmonats) | *Von-Datum (= 1. des Eintrittsmonats) | ||
* Stichtag ( muss nicht befüllt werden, solange kein automatischer Zusatzanspruch von ALEX berechnet wird) - Info finden Sie in der Abrechnungscheckliste oder Sie fragen uns. | *Stichtag ( muss nicht befüllt werden, solange kein automatischer Zusatzanspruch von ALEX berechnet wird) - Info finden Sie in der Abrechnungscheckliste oder Sie fragen uns. | ||
* der Zubuchungstag (= 01.01.1900 – Urlaub wird mit Kalender zugebucht) oder der Zubuchungstag (= Eintrittsdatum - der Urlaub wird mit Eintrittsdatum zugebucht) | *der Zubuchungstag (= 01.01.1900 – Urlaub wird mit Kalender zugebucht) oder der Zubuchungstag (= Eintrittsdatum - der Urlaub wird mit Eintrittsdatum zugebucht) | ||
* Zusatzanspruch (für Urlaub in Stunden wird eine Staffelung am Bereich hinterlegt, somit wird der Grundanspruch aliquot Beschäftigungsausmaß automatisch berechnet) | *Zusatzanspruch (für Urlaub in Stunden wird eine Staffelung am Bereich hinterlegt, somit wird der Grundanspruch aliquot Beschäftigungsausmaß automatisch berechnet) | ||
--> hat der Mitarbeiter mehr Urlaubsanspruch, so muss hier der Grundanspruch einer Vollzeitkraft hinterlegt werden zb.: 40) | --> hat der Mitarbeiter mehr Urlaubsanspruch, so muss hier der Grundanspruch einer Vollzeitkraft hinterlegt werden zb.: 40) | ||
[[Bild:Urlaub in Stunden.PNG]] | [[Bild:Urlaub in Stunden.PNG]] | ||
| Zeile 170: | Zeile 271: | ||
====Kartei "Urlaub in Tagen":==== | ====Kartei "Urlaub in Tagen":==== | ||
* Von-Datum (= 1. des Eintrittsmonats) | *Von-Datum (= 1. des Eintrittsmonats) | ||
* Stichtag ( muss nicht befüllt werden, solange kein automatischer Zusatzanspruch von ALEX berechnet wird) - Info finden Sie in der Abrechnungscheckliste oder Sie fragen uns. | *Stichtag ( muss nicht befüllt werden, solange kein automatischer Zusatzanspruch von ALEX berechnet wird) - Info finden Sie in der Abrechnungscheckliste oder Sie fragen uns. | ||
* der Zubuchungstag (= 01.01.1900 – Urlaub wird mit Kalender zugebucht) oder der Zubuchungstag (= Eintrittsdatum - der Urlaub wird mit Eintrittsdatum zugebucht) | *der Zubuchungstag (= 01.01.1900 – Urlaub wird mit Kalender zugebucht) oder der Zubuchungstag (= Eintrittsdatum - der Urlaub wird mit Eintrittsdatum zugebucht) | ||
*Zusatzanspruch (für Urlaub in Tagen muss Grundanspruch und evtl. Zusatzanspruch hier hinterlegt werden) | |||
[[Bild:Urlaub in Tagen.PNG]] | [[Bild:Urlaub in Tagen.PNG]] | ||
| Zeile 196: | Zeile 299: | ||
* Schwanger (Schriftliche Bestätigung vom Arzt) | *Schwanger (Schriftliche Bestätigung vom Arzt) | ||
*Mutterschutz | |||
Die Zuteilung der Stammplanungseinheit wird beendet | Die Zuteilung der Stammplanungseinheit wird beendet | ||
*Karenz | *Karenz | ||
Beim Urlaub wird das Bis-Datum mit dem Datum Ende Mutterschutz eingetragen | Beim Urlaub wird das Bis-Datum mit dem Datum Ende Mutterschutz eingetragen | ||
*Sonstige Inaktivzeit | *Sonstige Inaktivzeit | ||
Die Zuteilung der Stammplanungseinheit wird beendet | Die Zuteilung der Stammplanungseinheit wird beendet | ||
| Zeile 224: | Zeile 330: | ||
*Einstufung | *Einstufung | ||
===Untermonatiger Eintritt=== | |||
*Öffnen Sie den Dienstplan jenes Monats, in welchem der Mitarbeiter eintritt. In der Kalenderzeile auf den Tag des Eintritts und „Neues Personal“ auswählen. Es öffnet sich die Stammdatenmaske für die Personalanlage. | |||
=== | ===Personal bearbeiten=== | ||
*Öffnen Sie den Dienstplan, ab welchem die Änderung in Kraft tritt. | |||
* Öffnen Sie den | *Klicken Sie mit der rechten Maustaste auf den Mitarbeiter in der Namensspalte und wählen Sie "Bearbeiten" aus. | ||
* Klicken Sie mit der rechten Maustaste auf den Mitarbeiter in der Namensspalte und wählen Sie "Bearbeiten" aus. | *Es öffnen sich die Personalstammdaten. | ||
* Es öffnen sich die Personalstammdaten. | *Sie können alle Daten wie unter '''„Personal anlegen“''' beschrieben abändern. | ||
* Sie können alle Daten wie unter '''„Personal anlegen“''' beschrieben abändern. | |||
*'''Wichtig:''' Die Änderungen sind immer ab dem Monatsersten des Monats gültig, in welchem der Rechtsklick durchgeführt wurde. (Siehe Bild oben - Datum neben dem Namen = Stichtag zb.: 01.04.2016) | *'''Wichtig:''' Die Änderungen sind immer ab dem Monatsersten des Monats gültig, in welchem der Rechtsklick durchgeführt wurde. (Siehe Bild oben - Datum neben dem Namen = Stichtag zb.: 01.04.2016) | ||
| Zeile 244: | Zeile 351: | ||
===Personal austreten lassen=== | ===Personal austreten lassen=== | ||
* Öffnen Sie den | *Öffnen Sie den Dienstplan, in welchem der Mitarbeiter austritt. | ||
* Klicken Sie mit der rechten Maustaste in der Mitarbeiterzeile auf den letzten Arbeitstag [[Bild:Austritt_web.png]]. | *Klicken Sie mit der rechten Maustaste in der Mitarbeiterzeile auf den letzten Arbeitstag [[Bild:Austritt_web.png]]. | ||
===Wiedereintritt=== | ===Wiedereintritt=== | ||
Wenn ein Mitarbeiter bereits beschäftigt war, ist es möglich ihn ganz einfach über den | Wenn ein Mitarbeiter bereits beschäftigt war, ist es möglich ihn ganz einfach über den Dienstplan wiedereintreten zu lassen. | ||
Hierfür öffnen Sie bitte den | Hierfür öffnen Sie bitte den Dienstplan des entsprechenden Monats, in dem der Mitarbeiter wieder eintreten soll. Klicken Sie in der Kalenderzeile mit der rechten Maustatste auf den Tag des Wiedereintritts und wählen Sie die Option "Wiedereintritt" aus. | ||
[[ | [[Datei:200px-Wiedereintritt.png|alternativtext=|226x226px]] | ||
| Zeile 259: | Zeile 368: | ||
[[ | |||
[[Datei:400px-Wiedereintritt2.png|alternativtext=|400x400px]] | |||
Um den Mitarbeiter wieder eintreten zu lassen, machen Sie einen Doppelklick auf seinen Namen, oder einfacher Klick und "Öffnen". | Um den Mitarbeiter wieder eintreten zu lassen, machen Sie einen Doppelklick auf seinen Namen, oder einfacher Klick und "Öffnen". | ||
==Poolzuteilung== | |||
Nähere Information dazu finden Sie hier [[Poolzuteilung]] | |||
--- | ==Benutzer (Achtung: Keine Selbstbedienungsbenutzer)== | ||
Eine Beschreibung für die Anlage von Alex-Bentutzern finden Sie hier [[Alex-Benutzer]] | |||
==Selbstbedienungsbenutzer anlegen== | |||
Eine Beschreibung für die Anlage eines Selbstbedienungsbenutzer finden Sie hier [[Selbstbedienungsbenutzer]] | |||
Wenn Sie eine spezielle Anlage eines Selbstbedienungsbenutzer haben, dann finden Sie dies in der ALEX-Abrechnungscheckliste oder fragen Sie bitte bei uns nach. | |||
==Dienstplan öffnen== | |||
Der Dienstplan kann auf verschiedene Arten geöffnet werden. Die einfachste Variante ist der Weg über den „Zuletzt verwendet“ Navigatorpunkt. | |||
---- | ---- | ||
=== Zuletzt verwendet === | ===Zuletzt verwendet=== | ||
Hier werden die 20 letzten Arbeitsblätter (Pläne, Mitarbeiter, Reports, etc.) angezeigt, die vom Benutzer eingesetzt wurden. Im Normalfall befindet sich somit der letzte bearbeitete | Hier werden die 20 letzten Arbeitsblätter (Pläne, Mitarbeiter, Reports, etc.) angezeigt, die vom Benutzer eingesetzt wurden. Im Normalfall befindet sich somit der letzte bearbeitete Dienstplan an oberster Stelle. Dieser wird durch Klick auf den Eintrag geöffnet. | ||
[[bild:6_zuletzt_verwendet.PNG|150px]] | [[bild:6_zuletzt_verwendet.PNG|150px]] | ||
=== Navigator === | ===Navigator=== | ||
Ein Öffnen vom | Ein Öffnen vom Dienstplan ist auch über den Navigator möglich. Dafür muss beim gleichnamige Navigatorpunkt die Lupe ausgewählt werden. | ||
==== Suche | ====Suche Dienstplan für Statusübersicht==== | ||
Die Statusübersicht stellt die Hauptsuche für die Monatspläne dar. Für den eingestellten Monat (das ist standardmäßig der aktuelle Monat) werden alle für den Benutzer freigegebenen Planungseinheiten angezeigt. Durch Doppelklick auf die Planungseinheit wird der | Die Statusübersicht stellt die Hauptsuche für die Monatspläne dar. Für den eingestellten Monat (das ist standardmäßig der aktuelle Monat) werden alle für den Benutzer freigegebenen Planungseinheiten angezeigt. Durch Doppelklick auf die Planungseinheit wird der Dienstplan geöffnet. | ||
[[bild:7 Suche MP für Statusübersicht.PNG|500px]] | [[bild:7 Suche MP für Statusübersicht.PNG|500px]] | ||
Wollen Sie einen anderen | Wollen Sie einen anderen Dienstplan öffnen, als den aktuellen, geben Sie bitte bei "von" das entsprechende Datum ein und klicken Sie danach auf "Ausführen". Durch Doppelklick lässt sich der Plan dann wieder wie oben beschrieben öffnen. | ||
==== Suche | ====Suche Dienstplan für Plan von/bis==== | ||
Weiters kann auch die Suche | Weiters kann auch die Suche Dienstplan von/bis ausgewählt werden. Dazu muss der Navigatorpunkt "Dienstplan" zuerst maximiert werden: | ||
[[bild:8 Suche MP für Plan von-bis.PNG|150px]] | [[bild:8 Suche MP für Plan von-bis.PNG|150px]] | ||
| Zeile 297: | Zeile 417: | ||
[[bild:8 2 Suche Monatsplan für Plan von-bis.PNG|400px]] | [[bild:8 2 Suche Monatsplan für Plan von-bis.PNG|400px]] | ||
=== | ===Dienstplan - Nächsten/Vorherigen öffnen=== | ||
Befindet man sich bereits in einem | Befindet man sich bereits in einem Dienstplan der Planungseinheit, kann mit Klick auf die Pfeile von'''„Vorherigen öffnen“''' oder '''„Nächsten öffnen“''' der Vormonat oder Folgemonat dieser Planungseinheit geöffnet werden. Diese Symbole sind in der Gruppe '''„Dienstplan“''' in der Werkzeugleiste zu finden. | ||
[[bild:Monatsplan_andereMonate_Web.png]] | [[bild:Monatsplan_andereMonate_Web.png]] | ||
| Zeile 313: | Zeile 428: | ||
[[bild:9 Über anderen Monatsplan.PNG|100px]] | [[bild:9 Über anderen Monatsplan.PNG|100px]] | ||
| Zeile 318: | Zeile 434: | ||
Wenn Sie mehrere Monate in einem Fenster öffnen, achten Sie immer darauf von welchen Monat Sie sich die Summen ansehen. | Wenn Sie mehrere Monate in einem Fenster öffnen, achten Sie immer darauf von welchen Monat Sie sich die Summen ansehen. | ||
| Zeile 324: | Zeile 441: | ||
Durch einen Klick mit der linken Maustaste in den | Durch einen Klick mit der linken Maustaste in den Dienstplan, erscheinen dann die Summen des jeweiligen Monats. | ||
[[bild:Summenmehrere Monatee.PNG]] | |||
[[ | ==Besetzungreport== | ||
Im Dienstplan befindet sich unten am Plan der Besetzungsreport. | |||
Standardmäßig werden hier die Dienste aufgelistet, die am Dienstplan angelegt sind. | |||
Wird nun ein Dienst im Dienstplan eingetragen, so erscheint die Anzahl im Besetzungsreport. | |||
[[Bild:Besssetzung.PNG]] | |||
Um sich nur spezielle Dienste, Planungscode, etc. in diesem Besetzungsreport anzeigen zu lassen, kann man sich eigens definierte Reports anlegen. Siehe [[Besetzungskonten und Budgets]] oder fragen Sie bei uns nach. | |||
==Anzeige Anzahl am Tag im Dienstplan== | |||
Klickt man im Dienstplan mit der linken Maustaste auf einen Dienst, so erscheint unter der Kalenderzeile die Anzahl, wie oft dieser Dienst, Planungscode oder Farbmarkierung eingetragen ist. | |||
[[Bild:Anzahl am Tag.PNG]] | |||
==Dienste== | ==Dienste== | ||
===Dienst anlegen=== | ===Dienst anlegen=== | ||
* Öffnen Sie den | |||
* Klicken Sie mit der rechten | *Öffnen Sie den Dienstplan . | ||
* Wählen Sie [[Bild:Gruenes_Plus_web.png]] Anlegen aus. | *Klicken Sie mit der rechten Maustaste in die Gruppe "Dienste" in der Legende. | ||
* Füllen Sie die Stammdaten '''"Allgemein"''' wie gewohnt aus (Plansymbol, Farbe, Bemerkung). | *Wählen Sie [[Bild:Gruenes_Plus_web.png]] Anlegen aus. | ||
*Füllen Sie die Stammdaten '''"Allgemein"''' wie gewohnt aus (Plansymbol, Farbe, Bemerkung). | |||
| Zeile 341: | Zeile 477: | ||
* Öffnen Sie den Reiter '''"Zeitbereich"''': | *Öffnen Sie den Reiter '''"Zeitbereich"''': | ||
** "Von" und "Bis" mittels Tastatur oder Uhr eingeben | **"Von" und "Bis" mittels Tastatur oder Uhr eingeben | ||
** Berechnung: | **Berechnung: | ||
Standardschemen in ALEX | Standardschemen in ALEX | ||
| Zeile 351: | Zeile 487: | ||
'''Kannzeit''' = Zeit, an dem der Mitarbeiter nicht arbeiten muss. Arbeitet der Mitarbeiter jedoch in diesem Bereich, so wird die Zeit automatisch angerechnet. | '''Kannzeit''' = Zeit, an dem der Mitarbeiter nicht arbeiten muss. Arbeitet der Mitarbeiter jedoch in diesem Bereich, so wird die Zeit automatisch angerechnet. | ||
'''Nicht rechnen''' = Zeit wird nicht automatisch angerechnet. Weiters erscheint ein grünes Plus im | '''Nicht rechnen''' = Zeit wird nicht automatisch angerechnet. Weiters erscheint ein grünes Plus im Dienstplan - Falls die Einstellungen (=Standeskontrolle) dafür am System getroffen sind (Bitte fragen Sie bei uns nach) | ||
''' WICHTIG : Sollten bei Ihnen andere Schemen vorhanden sein, dann bitte bei uns nachfragen, wie die Dienste angelegt gehören.''' | ''' WICHTIG : Sollten bei Ihnen andere Schemen vorhanden sein, dann bitte bei uns nachfragen, wie die Dienste angelegt gehören.''' | ||
| Zeile 362: | Zeile 500: | ||
*Eingabe mit grünem Plus oder OK bestätigen [[Bild:OK_web.png]] | *Eingabe mit grünem Plus oder OK bestätigen [[Bild:OK_web.png]] | ||
===Dienst ändern/kopieren=== | |||
*Klicken Sie mit der rechten Maustaste auf das Dienstsymbol in der Legende. | |||
* Klicken Sie mit der rechten Maustaste auf das Dienstsymbol in der Legende. | *Wählen Sie [[Bild:Dienst bearbeiten web.png]] aus. | ||
* Wählen Sie [[Bild:Dienst bearbeiten web.png]] aus. | *Nehmen Sie die gewünschten Änderungen vor. | ||
* Nehmen Sie die gewünschten Änderungen vor. | *'''Wichtig:''' Wurde ein Dienst im Status '''"IST"''' bereits verwendet, kann der Dienst nicht mehr verändert werden. Der Dienst muss vor der Änderung kopiert werden. | ||
* '''Wichtig:''' Wurde ein Dienst im Status '''"IST"''' bereits verwendet, kann der Dienst nicht mehr verändert werden. Der Dienst muss vor der Änderung kopiert werden. | *Um einen Dienst zu kopieren, klicken Sie mit der rechten Maustaste auf das Dienstsymbol und wählen "Kopieren" aus. | ||
* Um einen Dienst zu kopieren, klicken Sie mit der rechten Maustaste auf das Dienstsymbol und wählen "Kopieren" aus. | *Es wird ein neuer Dienst erstellt der als Bezeichnung das aktuelle Datum trägt. Diesen Dienst können Sie nun entsprechend Ihren Anforderungen verändern und umbenennen. | ||
* Es wird ein neuer Dienst erstellt der als Bezeichnung das aktuelle Datum trägt. Diesen Dienst können Sie nun entsprechend Ihren Anforderungen verändern und umbenennen. | |||
===Dienst löschen=== | ===Dienst löschen=== | ||
* Dienste können nicht gelöscht werden. Dienste die nicht mehr verwendet werden sind mit einem Ablaufdatum zu versehen. | |||
* Klicken Sie den Dienst mit der rechten Maustaste in der Legende an und wählen Sie [[Bild:Dienst_auslaufen_lassen_web.png]] aus. | *Dienste können nicht gelöscht werden. Dienste die nicht mehr verwendet werden sind mit einem Ablaufdatum zu versehen. | ||
* Der Dienst ist ab diesem Monat nicht mehr gültig, wo die Aktion durchgeführt wird. | *Klicken Sie den Dienst mit der rechten Maustaste in der Legende an und wählen Sie [[Bild:Dienst_auslaufen_lassen_web.png]] aus. | ||
*Der Dienst ist ab diesem Monat nicht mehr gültig, wo die Aktion durchgeführt wird. | |||
===Grüne Umrandungen bei Diensten im Status "nicht erzeugt"=== | ===Grüne Umrandungen bei Diensten im Status "nicht erzeugt"=== | ||
[[Bild: | *Die grünen Umrandungen entstehen dann, wenn der Plan bereits im Status "Planung" war und eine Änderung über das Kommt-Geht-Fenster eingetragen wurde. Wird der Plan danach wieder in den Status "nicht erzeugt" zurückgesetzt, wird der geänderte Tag grün umrandet. | ||
[[Bild:Grüne_Umrandung.PNG]] | |||
===Wochenzeitmodell erstellen=== | ===Wochenzeitmodell erstellen=== | ||
*Nähere Infos zum erstellen eines Wochenzeitmodelles finden Sie hier [[Wochenzeitmodell erstellen]] | |||
* | |||
==Berufsgruppe anlegen== | |||
*In Navigator bei Berufsgruppe auf die Lupe klicken | |||
*Eine vorhandene Berufsgruppe markieren | |||
*Kopieren + Einfügen anklicken | |||
*Kopierte Berufsgruppe (aktuelles Datum + Uhrzeit) Doppelklick und umbenennen | |||
[[Bild: | [[Bild:Berufsgruppeee.PNG]] | ||
==Statustreppe== | |||
Alex® 7 arbeitet mit folgenden Bearbeitungsstatus: | |||
'''Versiegelt''': Pläne vor dem Stichtag der Datenübernahme, falls Version 6.5 verwendet wurde. | |||
'''Abgeschlossen''' : Abgeschlossene und an die Lohnverrechnung übergeleitete Pläne. | |||
'''Ist''': Istdienstplan (2. Zeile) | |||
'''Plan''': Solldienstplan (1. Zeile) | |||
'''Nicht erzeugt''': Pläne, die noch nicht erzeugt wurden. | |||
Sobald Sie mit der Planung eines Monats beginnen möchten, müssen Sie bei geöffnetem Dienstplan den Status von'''„nicht erzeugt“''' auf '''„Planung“''' mit dem Symbol für '''„Planstatus nach vor“''' durchführen. | |||
Wenn Sie dies nicht machen, können Sie zwar Dienste und Abwesenheiten im Plan eintragen, es erfolgt aber keine Berechnung! Bsp.: Eintrag von zukünftigen Urlauben, Fortbildungen, etc. um diese bei der Dienstplanung gleich berücksichtigen zu können! | |||
Der Wechsel der Status wird IM Dienstplan mit folgenden Symbolen durchgeführt: | |||
[[bild:Status_nachvor.png]] [[bild:Status_zurück.png]] | |||
WICHTIG: | |||
Der Planstatus muss immer chronologisch nach vor bzw. zurück versetzt werden. D.h. wenn z.B. der Jänner in Planung ist, kann der Feb. nicht im Status IST sein. | |||
Oder wenn Sie z.B. den Jänner und Februar abgeschlossen haben und im März aber für den Jännerplan noch etwas ändern möchten, so müssen Sie vorher den Februar zurück ins IST setzen und dann können Sie erst den Jänner in den IST, d.h. in den Bearbeitungsstatus zurück versetzen. | |||
==Dienstplan bearbeiten== | |||
Die geöffneten Pläne werden in Form von Karteien dargestellt. | |||
Die Karteiblätter befinden sich rechts neben der Navigatortitelleiste. | |||
Durch Klick auf eine Kartei, wird diese in den Vordergrund geholt. | |||
[[bild:Bildschirmaufbau_Monatsplan_Web.png|900px]] | |||
[[ | |||
[[Bild:Meldungsfensterr.PNG|900px]] | |||
Wie im Bild ersichtlich, befinden sich unterhalb vom Dienstplan noch 3 Felder, die durch eine Linie (rot umrandet) verschoben werden können. | |||
1.Besetzungreport | |||
2.Meldungsfenster | |||
3.Legende | |||
===Meldungsfenster=== | |||
Wenn Texte bzw. Abrechnungshinweise, leichte oder schwere Fehler für einen Mitarbeiter entstehen, wird dies durch ein Symbol in der Namensspalte angezeigt. Mittels Tooltip der Namensspalte kann das Meldungsfenster ausgelesen werden. | |||
[[bild:Hinweiszeichen.png]] Text oder einfacher Abrechnungshinweis | |||
[[bild:Warnung.png]] Leichter Fehler | |||
[[bild:SchwererFehler.PNG]] Schwerer Fehler, der Plan kann nicht in den nächsten Status gewechselt werden. | |||
[[bild:Tooltip_Namensspalte.png]] Beispielhaftes Tooltip in der Namensspalte mit einem schweren Fehler | |||
=== Bildschirmdarstellung=== | ===Bildschirmdarstellung=== | ||
==== Einzeilig / zweizeilig, | ====Einzeilig / zweizeilig, Zelleneinstellungen==== | ||
[[bild:Plan_einmehrzeilig.png]] | [[bild:Plan_einmehrzeilig.png]] <br>Durch Klick auf'''„Plan Ein/Mehrzeilig“''' kann schnell und einfach zwischen einer ein- bzw. zweizeiligen Dienstplandarstellung gewechselt werden. | ||
Durch Klick auf '''„Plan Ein/Mehrzeilig“''' kann schnell und einfach zwischen einer ein- bzw. zweizeiligen Dienstplandarstellung gewechselt werden. | |||
Dieses Symbol ist Teil der Gruppe '''„Allgemein“'''. | Dieses Symbol ist Teil der Gruppe '''„Allgemein“'''. | ||
[[ | |||
Die Zellengröße des Arbeitsblattes kann mittels Klick auf '''„Zellen größer“''' bzw. '''„Zellen kleiner“''' verändert werden. | |||
[[Datei:WEB Zellen-größer-kleiner.png|rahmenlos]]<br>Die Zellengröße des Arbeitsblattes kann mittels Klick auf'''„Zellen größer“''' bzw. '''„Zellen kleiner“''' verändert werden. | |||
Diese Symbole sind ebenfalls Teil der Gruppe '''„Allgemein“'''. | Diese Symbole sind ebenfalls Teil der Gruppe '''„Allgemein“'''. | ||
[[ | |||
Die Zellenbreite des Arbeitsblattes kann mittels Klick auf '''„Zellen breiter“''' bzw. '''„Zellen schmaler“''' verändert werden. | |||
[[Datei:WEB Zellen-breiter.png|rahmenlos]] [[Datei:WEB Zellen-schmaler.png|rahmenlos]]<br>Die Zellenbreite des Arbeitsblattes kann mittels Klick auf'''„Zellen breiter“''' bzw. '''„Zellen schmaler“''' verändert werden. | |||
Diese Symbole sind ebenfalls Teil der Gruppe '''„Allgemein“'''. | Diese Symbole sind ebenfalls Teil der Gruppe '''„Allgemein“'''. | ||
==== Sonstige Bildschirmeinstellungen ==== | [[Datei:WEB Zellen-höher.png|rahmenlos]] [[Datei:WEB Zellen-niedriger.png|rahmenlos]]<br>Die Zellenhöhe des Arbeitsblattes kann mittels Klick auf'''„Zellen höher“''' bzw. '''„Zellen niedriger“''' verändert werden. | ||
Diese Symbole sind ebenfalls Teil der Gruppe '''„Allgemein“'''. | |||
====Sonstige Bildschirmeinstellungen==== | |||
Alle übrigen Bildschirmeinstellungen werden durch direkten Klick auf den Bildschirm [[Bild:Bildschirmeinstellung_Symbol_Web.PNG]] in der Gruppe '''„Allgemein“''' angezeigt. | Alle übrigen Bildschirmeinstellungen werden durch direkten Klick auf den Bildschirm [[Bild:Bildschirmeinstellung_Symbol_Web.PNG]] in der Gruppe '''„Allgemein“''' angezeigt. | ||
Nähere Informationen zu den möglichen Bildschirmeinstellungen finden sie hier: '''[[Bildschirmeinstellungen]]'''. | Nähere Informationen zu den möglichen Bildschirmeinstellungen finden sie hier: '''[[Bildschirmeinstellungen]]'''. | ||
| Zeile 489: | Zeile 640: | ||
===Summenansicht ändern=== | ===Summenansicht ändern=== | ||
Die eingestellte Summenansicht am rechten Bildschirmrand ( | Die eingestellte Summenansicht am rechten Bildschirmrand (Dienstplan) kann verändert werden: | ||
*Klicken Sie mit der rechten Maustaste in die Summenüberschrift am Dienstplan. | |||
[[Bild:Summenansicht ändern.PNG]] | |||
*Klicken Sie auf "Andere Ansicht auswählen" | |||
*Wählen Sie die gewünschte Ansicht mit einem Doppelklick aus. | |||
=== Kommt-/Gehtzeiten ändern === | ===Kommt-/Gehtzeiten ändern=== | ||
Die hinterlegten Zeiten eines Dienstes können verändert werden, indem Sie einen Rechtsklick auf den eingetragenen Dienst beim Mitarbeiter machen und "Kommt/Geht bearbeiten" auswählen. Es wird nun die Kommt-/Gehtzeitenmaske geöffnet. | Die hinterlegten Zeiten eines Dienstes können verändert werden, indem Sie einen Rechtsklick auf den eingetragenen Dienst beim Mitarbeiter machen und "Kommt/Geht bearbeiten" auswählen. Es wird nun die Kommt-/Gehtzeitenmaske geöffnet. | ||
Die Zeiten können in dieser Maske verändert werden. | Die Zeiten können in dieser Maske verändert werden. | ||
| Zeile 511: | Zeile 666: | ||
Verwenden Sie für Änderungen die nebenstehenden Uhrensymbole ( [[Bild:Uhrsymbole Web.PNG]] ) um die genaue Uhrzeit auszuwählen oder geben Sie die Änderungen mittels Tastatur ein. | |||
Verwenden Sie für Änderungen die nebenstehenden Uhrensymbole ([[Bild:Uhrsymbole Web.PNG]] ) um die genaue Uhrzeit auszuwählen oder geben Sie die Änderungen mittels Tastatur ein. | |||
'''Info:''' Wenn Sie die Zeit mittels Tastatur eingeben, können Sie die Zeit ohne Doppelpunkt eingeben (zb.: 0715). Bei dieser Eingabeform, darf jedoch nicht "Heute" im Feld stehen. | '''Info:''' Wenn Sie die Zeit mittels Tastatur eingeben, können Sie die Zeit ohne Doppelpunkt eingeben (zb.: 0715). Bei dieser Eingabeform, darf jedoch nicht "Heute" im Feld stehen. | ||
| Zeile 524: | Zeile 680: | ||
[[bild:13 3 Dienstzeit verlängern.PNG|500px]] | [[bild:13 3 Dienstzeit verlängern.PNG|500px]] | ||
| Zeile 531: | Zeile 688: | ||
Spezielle Tätigkeiten oder Abwesenheiten werden durck Klick auf die Schaltfläche '''„Anwesend“''' ausgewählt. | |||
Spezielle Tätigkeiten oder Abwesenheiten werden durck Klick auf die Schaltfläche'''„Anwesend“''' ausgewählt. | |||
[[bild:13 4 Anwesend.PNG|500px]] | [[bild:13 4 Anwesend.PNG|500px]] | ||
| Zeile 546: | Zeile 705: | ||
[[bild:PC.PNG|500px]] | [[bild:PC.PNG|500px]] | ||
| Zeile 551: | Zeile 711: | ||
[[bild:PC löschen.PNG|500px]] | [[bild:PC löschen.PNG|500px]] | ||
| Zeile 575: | Zeile 736: | ||
[[bild:KommtGeht3.png]] | [[bild:KommtGeht3.png]] | ||
*Nun haben Sie die definierte Kommt/Gehtzeit am Mauszeiger und können Sie bei jedem beliebigen Mitarbeiter im | *Nun haben Sie die definierte Kommt/Gehtzeit am Mauszeiger und können Sie bei jedem beliebigen Mitarbeiter im Dienstplan eintragen, solange bis Sie auf das Mauszeigersymbol klicken oder einen Dienst/Planungscode aufnehmen. | ||
===Färbige Umrandungen am Tag=== | ===Färbige Umrandungen am Tag=== | ||
[[bild:Umrandungen.PNG]] | [[bild:Umrandungen.PNG]] | ||
Rot = Es ist zum geplanten Dienst ein Minus entstanden | Rot = Es ist zum geplanten Dienst ein Minus entstanden | ||
Schwarz = Es ist zum geplanten Dienst ein Plus entstanden | Schwarz = Es ist zum geplanten Dienst ein Plus entstanden | ||
| Zeile 592: | Zeile 757: | ||
zb.: Mitarbeiter ist 1h früher gekommen und 1h früher gegangen oder der Mitarbeiter war beim Arzt, Fortbildung, etc. | zb.: Mitarbeiter ist 1h früher gekommen und 1h früher gegangen oder der Mitarbeiter war beim Arzt, Fortbildung, etc. | ||
==Tages bzw. Wochenüberstunden== | |||
Wie die Einstellungen bei Ihnen im ALEX sind, entnehmen Sie bitte der ALEX-Abrechnungscheckliste oder fragen Sie bei uns nach. | |||
Die detaillierte Beschreibung der Vorgehensweise im ALEX finden Sie hier [[Tages bzw. Wochenüberstunden]] | |||
==Inanspruchnahmen eintragen (Apotheke)== | |||
Für Nacht- und Bereitschaftsdienste müssen die Inanspruchnahmen eingetragen werden, damit die Daten auch mittels Lohnartenliste an die Lohnverrechnung übermittelt werden. | |||
Folgendermaßen Vorgehen | |||
*Rechtsklick auf den entsprechenden Nacht- oder Bereitschaftsdienst | |||
*„Spezielle Tageswerte“ auswählen | |||
*Hier können Sie rechts die jeweilige Anzahl an Inanspruchnahmen eingeben | |||
[[Bild:Inanspruchnahmen.PNG]] | |||
*Anschließend mit OK bestätigen | |||
==Stempelungen bearbeiten (bei automatischer Zeiterfassung)== | ==Stempelungen bearbeiten (bei automatischer Zeiterfassung)== | ||
Um einen | Um einen Dienstplan abzuschließen, müssen alle Stempelungen korrekt sein. Es kann passieren, dass fehlerhafte Zeitstempel entstanden sind, die Sie korrigieren müssen. | ||
Um zu sehen, welche Stempelungen Sie nachbearbeiten müssen, können Sie sich die Standeskontrolle (Ampel) einstellen.[[Bild:Zeitstempel1.png]] | Um zu sehen, welche Stempelungen Sie nachbearbeiten müssen, können Sie sich die Standeskontrolle (Ampel) einstellen.[[Bild:Zeitstempel1.png]] | ||
| Zeile 600: | Zeile 787: | ||
*Ein orangenes Feld mit schwarzem Fragezeichen kennzeichnet einen Tag, an dem zwar Stempelungen vorhanden sind, aber kein Dienst hinterlegt war. Hier müssen Sie nur einen entsprechenden Dienst hinterlegen.[[Bild:Zeitstempel2.png]] | *Ein orangenes Feld mit schwarzem Fragezeichen kennzeichnet einen Tag, an dem zwar Stempelungen vorhanden sind, aber kein Dienst hinterlegt war. Hier müssen Sie nur einen entsprechenden Dienst hinterlegen.[[Bild:Zeitstempel2.png]] | ||
*Ein schwarzes Feld mit gelben Fragezeichen kennzeichnet einen Tag, an dem fehlerhafte Stempelungen vorhanden sind, die Sie nun korrigieren müssen. [[Bild:Zeitstempel3.png]] | *Ein schwarzes Feld mit gelben Fragezeichen kennzeichnet einen Tag, an dem fehlerhafte Stempelungen vorhanden sind, die Sie nun korrigieren müssen. [[Bild:Zeitstempel3.png]] | ||
*Ein grünes Feld mit einem Plus kennzeichnet einen Tag, an dem in den Bereich „Nicht rechnen ...“ gestempelt wurde. [[Bild: | *Ein grünes Feld mit einem Plus kennzeichnet einen Tag, an dem in den Bereich „Nicht rechnen ...“ gestempelt wurde. [[Bild:Pluss.PNG]] | ||
Welche Einstellungen für das grüne Plus hinterlegt werden können, ist hier beschrieben [[Standeskontrolle]] | |||
| Zeile 632: | Zeile 822: | ||
==Text erfassen== | ==Text erfassen== | ||
Es können Texte für einen oder mehrere Mitarbeiter erfasst werden: | Es können Texte für einen oder mehrere Mitarbeiter erfasst werden: | ||
'''Text für einen einzelnen Mitarbeiter erfassen:''' | |||
*Rechtsklick auf den Tag in der Kalenderzeile, an welchem der Text erfasst werden soll --> "Text erfassen für" | *Rechtsklick auf den Tag in der Kalenderzeile, an welchem der Text erfasst werden soll --> "Text erfassen für" | ||
*Danach kann der Mitarbeiter ausgewählt und ein Text eingetragen werden | *Danach kann der Mitarbeiter ausgewählt und ein Text eingetragen werden | ||
[[Bild:15 Text erfassen einzelner MA.PNG|400px]] | [[Bild:15 Text erfassen einzelner MA.PNG|400px]] | ||
'''Text für alle Mitarbeiter erfassen:''' | |||
*Rechtsklick auf den Tag in der Kalenderzeile, an welchem der Text erfasst werden soll --> "Text erfassen für Alle" | *Rechtsklick auf den Tag in der Kalenderzeile, an welchem der Text erfasst werden soll --> "Text erfassen für Alle" | ||
*Danach kann der Text für alle Mitarbeiter erfasst werden | *Danach kann der Text für alle Mitarbeiter erfasst werden | ||
[[Bild:15 2 Text erfassen alle.PNG|400px]] | [[Bild:15 2 Text erfassen alle.PNG|400px]] | ||
'''Text erfassen am Tag:''' | |||
*Rechtsklick auf den Tag im Dienstplan, an welchem der Text erfasst werden soll --> "Text erfassen" | |||
*Rechtsklick auf den Tag im | |||
[[Bild:Text erfassennn.PNG]] | [[Bild:Text erfassennn.PNG]] | ||
'''Text erfassen im Kommt/Geht Fenster:''' | |||
*Doppelklick auf den Tag, wo man im Kommt/Geht Fenster einen Text erfassen möchte | *Doppelklick auf den Tag, wo man im Kommt/Geht Fenster einen Text erfassen möchte | ||
*Dann neben der Zeit auf dieses Symbol klicken[[Bild:Texterfassen.PNG]] | *Dann neben der Zeit auf dieses Symbol klicken[[Bild:Texterfassen.PNG]] | ||
| Zeile 662: | Zeile 855: | ||
==Ausdruck== | ==Ausdruck== | ||
=== | ===Dienstplan=== | ||
Klicken Sie auf '''„Drucken“''' in der Gruppe '''„Ausdruck“''' | Klicken Sie auf das Symbol '''„Drucken“''' [[bild: Drucken.PNG]] in der Gruppe '''„Ausdruck“'''. | ||
Es öffnet sich der Dienstplan als PDF in einer eigenen Registerkarte im Browser. | |||
Dies ist nur eine Vorschau, welche über das Druckersymbol dann ausgedruckt werden kann. | |||
===Stundennachweis=== | ===Stundennachweis=== | ||
| Zeile 672: | Zeile 867: | ||
'''Einzeln''' | '''Einzeln''' | ||
*Klicken Sie mit der rechte Maustaste auf den Namen des Mitarbeiters in der Namensspalte. | |||
*Wählen Sie Stundennachweis öffnen [[Bild:Sstundennachweis.PNG]] aus. | |||
'''Gesammelt''' | '''Gesammelt''' | ||
* Klicken Sie neben dem Icon '''„Drucken“''' auf den blauen Pfeil. | |||
* Wählen Sie „Stundennachweis“ au. | *Klicken Sie neben dem Icon '''„Drucken“''' auf den blauen Pfeil. | ||
* Es öffnet sich ein PDF als eigene Registerkarte im Browser mit den Stundennachweise aller Mitarbeiter von diesem | *Wählen Sie „Stundennachweis“ au. | ||
*Es öffnet sich ein PDF als eigene Registerkarte im Browser mit den Stundennachweise aller Mitarbeiter von diesem Dienstplan. | |||
[[Bild:Stundennachweis_alle_MA_web.png]] | [[Bild:Stundennachweis_alle_MA_web.png]] | ||
Detaillierte Informationen zu Ausdruckeinstellungen und Möglichkeiten finden Sie unter [[Druckeinstellungen]] | |||
===Wochenplan drucken=== | |||
Soll nur eine Woche vom Dienstplan gedruckt werden: | |||
*Rechtsklick in die gewünschte Kalenderwoche | |||
[[Bild:Wochenplan.PNG]] | |||
*anschließend wird nur diese Kalenderwoche ausgedruckt (in diesem Fall 09. - 15. ) | |||
Detaillierte Informationen zu Ausdruckeinstellungen und Möglichkeiten finden Sie unter[[Druckeinstellungen]] | |||
==Wunschurlaub eintragen== | |||
Dies kann nur dann verwendet werden, wenn diese Funktionalität im Alex freigeschalten wurde. | |||
Eine detaillierte Anleitung finden Sie hier [[Wunschurlaub eintragen]] | |||
==Erfassungswerkzeug zum Informationsaustausch== | |||
Dies kann nur dann verwendet werden, wenn diese Funktionalität im Alex freigeschalten wurde. | |||
Eine detaillierte Anleitung finden Sie hier [[Erfassungswerkzeug zum Informationsaustausch-ALT]] | |||
==ALEX-Handy-Apps== | |||
Dies kann nur dann verwendet werden, wenn diese Funktionalität im Alex freigeschalten wurde. | |||
Eine detaillierte Anleitung finden Sie hier [[ALEX® Apps: Timesheet und Timestamp]] | |||
==Jahresplan== | ==Jahresplan== | ||
Der Jahresplan des Mitarbeiters kann jederzeit über den Dienstplan geöffnet werden. | |||
Der Jahresplan des Mitarbeiters kann jederzeit über den | |||
*Klicken Sie dazu mit der rechten Maustaste auf den Namen in der Namensspalte. | *Klicken Sie dazu mit der rechten Maustaste auf den Namen in der Namensspalte. | ||
| Zeile 721: | Zeile 946: | ||
Zb.: Mitarbeiter erhält im Jänner seinen neuen Grundanspruch – 190 Stunden und man möchte 20 Stunden Urlaub dazu buchen | Zb.: Mitarbeiter erhält im Jänner seinen neuen Grundanspruch – 190 Stunden und man möchte 20 Stunden Urlaub dazu buchen | ||
(zB. Derzeitiger Stand: 190 Stunden, Gewünschter Stand: | (zB. Derzeitiger Stand: 190 Stunden Urlaubrest, Gewünschter Stand: 210 Stunden Urlaubsrest, Urlaub in Stunden Korrekturwert Monat: +20) | ||
*Im | *Im Dienstplan, Rechtsklick auf den Mitarbeiter | ||
*Spezielle Monatswerte auswählen | *Spezielle Monatswerte auswählen | ||
| Zeile 733: | Zeile 958: | ||
um Zulagen, Auszahlungen, etc.… zu kontrollieren: | um Zulagen, Auszahlungen, etc.… zu kontrollieren: | ||
'''Lohnarten von einzelnem Mitarbeiter ansehen:''' | '''Lohnarten von einzelnem Mitarbeiter ansehen:''' | ||
In der Namensspalte beim Mitarbeiter Rechtsklicken --> „Info Lohnarten“ auswählen [[Bild:Info_Lohnarten_web.png]] | In der Namensspalte beim Mitarbeiter Rechtsklicken --> „Info Lohnarten“ auswählen [[Bild:Info_Lohnarten_web.png]] | ||
'''Lohnartenliste für alle Mitarbeiter drucken:''' | '''Lohnartenliste für alle Mitarbeiter drucken:''' | ||
Neben dem Drucksymbol in der Werkzeugleiste auf den blauen Pfeil klicken --> „ Lohnartenliste“ auswählen [[Bild:Lohanrtenliste_web.png]] | Neben dem Drucksymbol in der Werkzeugleiste auf den blauen Pfeil klicken --> „ Lohnartenliste“ auswählen [[Bild:Lohanrtenliste_web.png]] | ||
''' Lohnartenliste für mehrere Planungseinheiten drucken:''' Siehe [[Lohnartenliste für mehrere Planungseinheiten]] | ''' Lohnartenliste für mehrere Planungseinheiten drucken:''' Siehe [[Lohnartenliste für mehrere Planungseinheiten]] | ||
| Zeile 749: | Zeile 975: | ||
Eine Lohnartenschnittstelle kann nur dann erzeugt werden, wenn diese Funktionalität im Alex freigeschalten wurde. Siehe [[Lohnüberleitung automatisch (Web)]] | Eine Lohnartenschnittstelle kann nur dann erzeugt werden, wenn diese Funktionalität im Alex freigeschalten wurde. Siehe [[Lohnüberleitung automatisch (Web)]] | ||
=== Abschluss Pläne === | ===Abschluss Pläne=== | ||
Sobald die Istzeiterfassung beendet ist und sich die Pläne im Status "Abgeschlossen" befinden, können die Lohnarten übergeleitet werden. | Sobald die Istzeiterfassung beendet ist und sich die Pläne im Status "Abgeschlossen" befinden, können die Lohnarten übergeleitet werden. | ||
Im aktuellen Monat werden immer die Lohnarten des Vormonats übergeleitet. | Im aktuellen Monat werden immer die Lohnarten des Vormonats übergeleitet. | ||
'''Beispiel:''' | '''Beispiel:''' | ||
*aktueller Monat: April | *aktueller Monat: April | ||
*übergeleiteter Monat: März | *übergeleiteter Monat: März | ||
=== Lohnarten übermitteln === | ===Lohnarten übermitteln=== | ||
Die Lohnartenexports können aus der Übersicht " | Die Lohnartenexports können aus der Übersicht "Dienstplan für Statusübersicht" erstellt werden. Gehen Sie dazu im Navigator zum Programmpunkt "Dienstplan". Dieser kann über die Lupe geöffnet werden. | ||
Es erscheint eine Liste aller | Es erscheint eine Liste aller Dienstpläne. | ||
Durch Rechtsklick auf einen | Durch Rechtsklick auf einen Dienstplan erscheint folgendes Kontextmenü: | ||
[[Bild:Kontextmenü Lohnartenexport1.PNG|400px]] | [[Bild:Kontextmenü Lohnartenexport1.PNG|400px]] | ||
Durch Klick auf den Punkt "Lohnarten/Abwesenheiten übermitteln" (in der Abb. grau hinterlegt) können die Lohnarten übergeleitet werden. | Durch Klick auf den Punkt "Lohnarten/Abwesenheiten übermitteln" (in der Abb. grau hinterlegt) können die Lohnarten übergeleitet werden. | ||
Es werden jene Planungseinheiten übermittelt, die ausgewählt wurden. Mittels gedrückt halten der STRG-Taste auf der Tastatur können mehrere Planungseinheiten ausgewählt werden. | Es werden jene Planungseinheiten übermittelt, die ausgewählt wurden. Mittels gedrückt halten der STRG-Taste auf der Tastatur können mehrere Planungseinheiten ausgewählt werden. | ||
Aktuelle Version vom 5. Februar 2024, 13:57 Uhr
Dieser Artikel beinhaltet eine kompakte Übersicht, der notwendigsten Funktionalitäten, für Supervisoren in Bezug auf ALEX im WEB. Sollten Sie mit der Windows Version arbeiten, verwenden Sie bitte die ALEX-Windows Hilfe für Supervisoren.
Einstieg in ALEX
Der Einstieg erfolgt über unsere Homepage: http://www.bitfactory.at/
Kunde: at.xx.xxx
Benutzer: Nachname in Kleinbuchstaben
Passwort: persönliches Passwort
Systemmenü
In der „Systemmenü“ können folgende Aktionen durchgeführt werden:
Tür: Aussteigen vom System
Navigator ein/ausblenden und Ansicht wechseln(Normalansicht, Stammdatenansicht, Anpassungsansicht)
Goldener Schüssel: Passwort ändern
Pfeil: Rückgängig
Blaues Dreieck: Alles Rückgängig, bis zur letzten Speicherung
Pfeil: Wiederherstellen
Diskette: Speichern
Blaue Pfeile: Datenaktualisierung
Stern: Aktive Benutzer anzeigen
Fragezeichen: Hilfe öffnen
Bei Erfassung oder Bearbeitung von Daten und Bestätigung durch Enter oder Ausführen werden die Symbole Rückgängig, Wiederherstellen und Speichern sichtbar.
Mit Hilfe des Navigators können die verschiedenen Navigatorpunkte angesprochen werden. Nach dem Öffnen von Alex® ist der Navigator immer sichtbar. Abhängig von der Bildschirmgröße kann dieser unterschiedlich für die Anzeige eingestellt werden. Er ist entweder
- immer im Vordergrund oder
- immer im Hintergrund
Immer im Vordergrund
Der Navigator ist ständig am linken Bildschirmrand angezeigt. Abhängig von der eingestellten Ansicht sind die verschiedenen Navigatorpunkte (Zuletzt verwendet, Personal, Dienstplan, ...) sichtbar.
Der Navigator kann jederzeit durch Klick auf das Navigator-Symbol im Systemmenü ausgeblendet werden.
Immer im Hintergrund
Der Navigator ist nicht sichtbar. Der Arbeitsbereich schließt ganz links an. Durch Klick auf das Navigator-Symbol im Systemmenü wird der Navigator wieder angezeigt.
Es können drei verschiedene Navigatoransichten für die Bearbeitung gewählt werden. Ein Wechsel erfolgt über den Pfeil rechts neben dem Navigator-Symbol im Systemmenü. Die zuletzt verwendete Navigatoransicht wird für diesen Benutzer gespeichert und beim nächsten Programmstart angezeigt.
- Die Normalansicht bietet die Grundfunktionen für die Planungsverantwortlichen und ist daher sehr kompakt gehalten.
- Die Stammdatenansicht bietet erweiterte Funktionen für Supervisoren. Zusätzlich zu den Programmpunkten, die in der „Normalansicht“ angezeigt werden, kommen hier noch stammdaten- und abrechnungsrelevante Programmpunkte hinzu:
- Die Anpassungssicht beinhaltet alle Programmpunkte. Jene, die sehr selten aufgerufen werden, sind in dieser Ebene zu finden.
| Normalansicht | Stammdatenansicht | Anpassungsansicht |
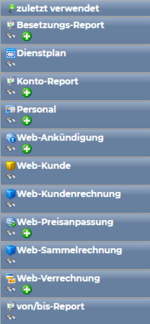
|
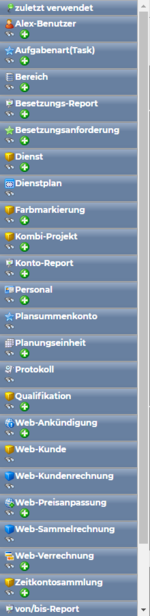
|
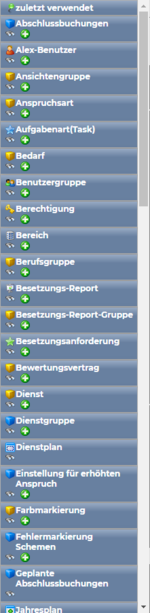
|
Symbole - Bezeichnung/Verwendung
Zum Abruf und zum Ablegen von Daten stehen unterschiedliche Aktionen zur Verfügung.
Ausführen
- Beim Suchen von Daten wird die Abfrage ausgeführt.
- Bei der Neuanlage oder Bearbeitung von Daten werden die bisher erfassten Eingaben überprüft, ohne die Eingabemaske zu schließen.
Öffnen
- Nach dem Abfragen von Daten kann ein Datensatz mit diesem Symbol geöffnet werden. Verhält sich wie ein Doppelklick auf den Datensatz.
OK
- Bei der Neuanlage oder Bearbeitung von Daten steht es zum Ablegen der bisher erfassten Informationen mit anschließendem Verlassen der Eingabemaske.
- ACHTUNG: Die Daten werden noch nicht gespeichert.
Abbrechen
- Bei der Neuanlage oder Bearbeitung von Daten steht es zum Verwerfen der bisher erfassten Informationen mit anschließendem Verlassen der Eingabemaske.
Speichern
- Alle, seit dem letzten Speichervorgang, eingegebenen Veränderungen werden im Hintergrund gespeichert.
- Ist man gleichzeitig mit anderen Benutzern in ALEX und es wurden Daten von einem anderen ALEX Benutzer geändert und gespeichert, so können diese Daten über den Button "Objekte neu laden" in ALEX aktualisiert werden.
Statustreppe
Nicht erzeugt: Pläne, die noch nicht erzeugt wurden. (ALEX rechnet noch keine Summen, außer Urlaub)
Plan: Solldienstplan (1. Zeile)
Ist: Istdienstplan (2. Zeile)
Abgeschlossen: Abgeschlossene und an die Lohnverrechnung übergeleitete Pläne.
Sobald Sie mit der Planung eines Monats beginnen möchten, müssen Sie bei geöffnetem Dienstplan den Status von „nicht erzeugt“ auf „Planung“ mit dem Symbol für „Planstatus nach vor“ (grüner Pfeil) durchführen.
Wenn Sie dies nicht machen, können Sie zwar Dienste und Abwesenheiten im Plan eintragen, es erfolgt aber keine Berechnung (Summen sind leer)!
Mit 1. eines Monats muss der aktuelle Dienstplan im Status "IST" sein. (Dies kann auch automatisch durch ALEX erfolgen. Dies muss am System eingestellt werden - Bitte bei uns nachfragen)
Der Planstatus muss immer chronologisch nach vor bzw. zurückversetzt werden. Das heißt, wenn z.B. der Jänner in „Planung“ ist, kann der Februar nicht im Status „Ist“ sein.
Sobald in den Summenspalten keine roten Felder mehr aufscheinen (alle Summen wurden bestätigt, ausbezahlt...) kann der Status auf „Abgeschlossen“ gesetzt werden. Erst dann kann mit der Überleitung in die Lohnverrechnung begonnen werden.
Summenbezeichnung
Standardsummen
Hier werden die häufigst verwendeten Summen beschrieben, falls Sie noch spezielle Summen haben, dann finden Sie die Beschreibung in der ALEX-Abrechnungscheckliste oder Sie fragen bitte bei uns nach.
- DRZ V.gÜ.: Zeitguthaben, das der Mitarbeiter in den Vormonaten aufgebaut hat
- MSoll: Sollstunden des Mitarbeiters im aktuellen Monat
- MTtl: Totalstunden des Mitarbeiters im aktuellen Monat (gesamte geleistete Arbeitszeit)
- M+/-: Differenz von Soll und Totalstunden
- SÜ Änd: Summe aller angefallenen Zeitzuschläge des aktuellen Monats
- DRZ V g.: Zeitguthaben, das der Mitarbeiter ins nächste Monat mitnimmt
- UiT -: Urlaubskonsum im aktuellen Monat
- UiT Rest: Urlaub in Tagen Rest zum Ende des Monats
- UiS -: Urlaubskonsum im aktuellen Monat
- UiS Rest: Urlaub in Stunden Rest zum Ende des Monats
- D100%: Stunden, die am Ende des Monats übertragen werden (Dieses muss am Ende vom DRZ bearbeitet werden)
- D125%: Mehrstunden einer Teilzeitkraft, die am Ende des Durchrechnungszeitraums mit 1:1,25 bewertet werden können (Dieses muss am Ende vom DRZ bearbeitet werden)
- D150%: Stunden, die am Ende des Durchrechnungszeitraums mit 1:1,5 bewertet werden können (Dieses muss am Ende vom DRZ bearbeitet werden)
- €100%:* Auszahlung Grundstunde (Ohne Bewertung)
- €125%:* Auszahlung Mehrstunden (Grundstunde + 25%)
- €150% g:* Auszahlung Überstunde (Grundstunde + 50%)
Saldenauszahlung
- *S100%*: Zeitguthaben 1:1
- *S125%:* Zeitguthaben 1:1,25
- *SR125%:* Zeitguthaben 1:1 in Zeit, bei Auszahlung mit 25%
- *S150%:* Zeitguthaben 1:1,5
- *SR150%:* Zeitguthaben 1:1 in Zeit, bei Auszahlung mit 50%
- €100%:* Auszahlung Grundstunde (Ohne Bewertung)
- €125%:* Auszahlung Mehrstunden (Grundstunde + 25%)
- €150% g:* Auszahlung Überstunde (Grundstunde + 50%)
- €200% g:* Auszahlung Überstunde (Grundstunde + 100%)
- *S+50:* Zeitguthaben Zeitzuschlag 50% (Aus diesem Topf kann ausbezahlt werden)
- *S+70:* Zeitguthaben Zeitzuschlag 70% (Aus diesem Topf kann ausbezahlt werden)
- *S+100:* Zeitguthaben Zeitzuschlag 100% (Aus diesem Topf kann ausbezahlt werden)
- €+50:* Auszahlung Zeitzuschlag 50%
- €+70:* Auszahlung Zeitzuschlag 70%
- €+100:* Auszahlung Zeitzuschlag 100%
Personal
Personal anlegen
Öffnen Sie den Dienstplan jenes Monats, in welchem der Mitarbeiter eintritt.
Rechtsklick in der Kalenderzeile auf den Tag des Eintritts und „Neues Personal“ auswählen.
Es öffnet sich die Stammdatenmaske für die Personalanlage.
In der Kartei "Allgemein" sind folgende Daten zu erfassen: (Spezialitäten (Kartennummer, Evangelisch, Schwellenwert für aufwertbare DRZ-Überstunden, etc.) , entnehmen Sie der ALEX Abrechnungscheckliste oder bitte bei Firma Bitfactory nachfragen)
- Personalnummer (Optional) - Wichtig für automatischen Export für Lohn und Abwesenheiten
- Zuname
- Vorname
- Berufsgruppe
- Religionszugehörigkeit (Optional)
- Beschäftigungsausmaß in Prozent
- Beispiel: Vollzeitkraft mit einer 40 Stunden Woche = 100
- Beispiel: Teilzeitkraft mit einer 20 Stunden Woche = 50
(Wenn Soll nach Rahmenplan eingestellt ist, dann muss unbedingt ein Wochenzeitmodell beim Mitarbeiter hinterlegt werden, damit die Sollstunden für den jeweiligen Monat berechnet werden.)
Info: Wie die Abrechnung bei Ihnen eingestellt ist, entnehmen Sie bitte der ALEX - Abrechnungscheckliste oder fragen Sie bei uns nach.
Kartei "Allgemein":
Kartei "Urlaub in Stunden":
- Von-Datum (= 1. des Eintrittsmonats)
- Stichtag ( muss nicht befüllt werden, solange kein automatischer Zusatzanspruch von ALEX berechnet wird) - Info finden Sie in der Abrechnungscheckliste oder Sie fragen uns.
- der Zubuchungstag (= 01.01.1900 – Urlaub wird mit Kalender zugebucht) oder der Zubuchungstag (= Eintrittsdatum - der Urlaub wird mit Eintrittsdatum zugebucht)
- Zusatzanspruch (für Urlaub in Stunden wird eine Staffelung am Bereich hinterlegt, somit wird der Grundanspruch aliquot Beschäftigungsausmaß automatisch berechnet)
--> hat der Mitarbeiter mehr Urlaubsanspruch, so muss hier der Grundanspruch einer Vollzeitkraft hinterlegt werden zb.: 40)
Kartei "Urlaub in Tagen":
- Von-Datum (= 1. des Eintrittsmonats)
- Stichtag ( muss nicht befüllt werden, solange kein automatischer Zusatzanspruch von ALEX berechnet wird) - Info finden Sie in der Abrechnungscheckliste oder Sie fragen uns.
- der Zubuchungstag (= 01.01.1900 – Urlaub wird mit Kalender zugebucht) oder der Zubuchungstag (= Eintrittsdatum - der Urlaub wird mit Eintrittsdatum zugebucht)
- Zusatzanspruch (für Urlaub in Tagen muss Grundanspruch und evtl. Zusatzanspruch hier hinterlegt werden)
WICHTIG
ALEX arbeitet mit dem Eintrag, der ein rotes x hinterlegt hat.
Die Zeile mit dem grünen Plus, ist eine Vorlagenzeile. Mit dieser Zeile, kann eine neue Urlaubszeile angelegt werden. (zb. Erhöhter Anspruch, Wiedereintritt, etc.)
Kartei "Mutterschutzgesetz":
In diesem Reiter kann hinterlegt werden:
- Schwanger (Schriftliche Bestätigung vom Arzt)
- Mutterschutz
Die Zuteilung der Stammplanungseinheit wird beendet
- Karenz
Beim Urlaub wird das Bis-Datum mit dem Datum Ende Mutterschutz eingetragen
- Sonstige Inaktivzeit
Die Zuteilung der Stammplanungseinheit wird beendet
Beim Urlaub wird das Bis-Datum mit dem Datum Beginn Sonstige Inaktivzeit eingetragen
Kartei "Personalinfo":
Hier können persönliche Daten vom Mitarbeiter erfasst werden:
- Telefonnummer
- Sozialversicherungsnummer
- Straße
- Stadt/Land
- Handzeichen für Pflegedoku
- Einstufung
Untermonatiger Eintritt
- Öffnen Sie den Dienstplan jenes Monats, in welchem der Mitarbeiter eintritt. In der Kalenderzeile auf den Tag des Eintritts und „Neues Personal“ auswählen. Es öffnet sich die Stammdatenmaske für die Personalanlage.
Personal bearbeiten
- Öffnen Sie den Dienstplan, ab welchem die Änderung in Kraft tritt.
- Klicken Sie mit der rechten Maustaste auf den Mitarbeiter in der Namensspalte und wählen Sie "Bearbeiten" aus.
- Es öffnen sich die Personalstammdaten.
- Sie können alle Daten wie unter „Personal anlegen“ beschrieben abändern.
- Wichtig: Die Änderungen sind immer ab dem Monatsersten des Monats gültig, in welchem der Rechtsklick durchgeführt wurde. (Siehe Bild oben - Datum neben dem Namen = Stichtag zb.: 01.04.2016)
Sie können Daten auch über den Verlauf ändern --> Symbol rechts neben der Bezeichnung
Personal austreten lassen
- Öffnen Sie den Dienstplan, in welchem der Mitarbeiter austritt.
- Klicken Sie mit der rechten Maustaste in der Mitarbeiterzeile auf den letzten Arbeitstag
 .
.
Wiedereintritt
Wenn ein Mitarbeiter bereits beschäftigt war, ist es möglich ihn ganz einfach über den Dienstplan wiedereintreten zu lassen. Hierfür öffnen Sie bitte den Dienstplan des entsprechenden Monats, in dem der Mitarbeiter wieder eintreten soll. Klicken Sie in der Kalenderzeile mit der rechten Maustatste auf den Tag des Wiedereintritts und wählen Sie die Option "Wiedereintritt" aus.
Es öffnet sich ein Suchfenster, wo Sie bitte den Zunamen des Mitarbeiters eingeben und auf Ausführen klicken.
Um den Mitarbeiter wieder eintreten zu lassen, machen Sie einen Doppelklick auf seinen Namen, oder einfacher Klick und "Öffnen".
Poolzuteilung
Nähere Information dazu finden Sie hier Poolzuteilung
Benutzer (Achtung: Keine Selbstbedienungsbenutzer)
Eine Beschreibung für die Anlage von Alex-Bentutzern finden Sie hier Alex-Benutzer
Selbstbedienungsbenutzer anlegen
Eine Beschreibung für die Anlage eines Selbstbedienungsbenutzer finden Sie hier Selbstbedienungsbenutzer
Wenn Sie eine spezielle Anlage eines Selbstbedienungsbenutzer haben, dann finden Sie dies in der ALEX-Abrechnungscheckliste oder fragen Sie bitte bei uns nach.
Dienstplan öffnen
Der Dienstplan kann auf verschiedene Arten geöffnet werden. Die einfachste Variante ist der Weg über den „Zuletzt verwendet“ Navigatorpunkt.
Zuletzt verwendet
Hier werden die 20 letzten Arbeitsblätter (Pläne, Mitarbeiter, Reports, etc.) angezeigt, die vom Benutzer eingesetzt wurden. Im Normalfall befindet sich somit der letzte bearbeitete Dienstplan an oberster Stelle. Dieser wird durch Klick auf den Eintrag geöffnet.
Ein Öffnen vom Dienstplan ist auch über den Navigator möglich. Dafür muss beim gleichnamige Navigatorpunkt die Lupe ausgewählt werden.
Suche Dienstplan für Statusübersicht
Die Statusübersicht stellt die Hauptsuche für die Monatspläne dar. Für den eingestellten Monat (das ist standardmäßig der aktuelle Monat) werden alle für den Benutzer freigegebenen Planungseinheiten angezeigt. Durch Doppelklick auf die Planungseinheit wird der Dienstplan geöffnet.
Wollen Sie einen anderen Dienstplan öffnen, als den aktuellen, geben Sie bitte bei "von" das entsprechende Datum ein und klicken Sie danach auf "Ausführen". Durch Doppelklick lässt sich der Plan dann wieder wie oben beschrieben öffnen.
Suche Dienstplan für Plan von/bis
Weiters kann auch die Suche Dienstplan von/bis ausgewählt werden. Dazu muss der Navigatorpunkt "Dienstplan" zuerst maximiert werden:
Nach Auswahl der gewünschten Planungseinheit werden die Monatspläne für den eingestellten Zeitraum (das ist standardmäßig das aktuelle Kalenderjahr) gruppiert nach Planungsstatus angezeigt.
Dienstplan - Nächsten/Vorherigen öffnen
Befindet man sich bereits in einem Dienstplan der Planungseinheit, kann mit Klick auf die Pfeile von„Vorherigen öffnen“ oder „Nächsten öffnen“ der Vormonat oder Folgemonat dieser Planungseinheit geöffnet werden. Diese Symbole sind in der Gruppe „Dienstplan“ in der Werkzeugleiste zu finden.
Durch Klick auf die unterhalb der Pfeile stehenden Möglichkeiten „Vorherigen öffnen“ bzw. „Nächsten öffnen“ kann man mehrere Monate in die Vergangenheit bzw. in die Zukunft öffnen.
WICHTIG
Wenn Sie mehrere Monate in einem Fenster öffnen, achten Sie immer darauf von welchen Monat Sie sich die Summen ansehen.
Durch einen Klick mit der linken Maustaste in den Dienstplan, erscheinen dann die Summen des jeweiligen Monats.
Besetzungreport
Im Dienstplan befindet sich unten am Plan der Besetzungsreport.
Standardmäßig werden hier die Dienste aufgelistet, die am Dienstplan angelegt sind.
Wird nun ein Dienst im Dienstplan eingetragen, so erscheint die Anzahl im Besetzungsreport.
Um sich nur spezielle Dienste, Planungscode, etc. in diesem Besetzungsreport anzeigen zu lassen, kann man sich eigens definierte Reports anlegen. Siehe Besetzungskonten und Budgets oder fragen Sie bei uns nach.
Anzeige Anzahl am Tag im Dienstplan
Klickt man im Dienstplan mit der linken Maustaste auf einen Dienst, so erscheint unter der Kalenderzeile die Anzahl, wie oft dieser Dienst, Planungscode oder Farbmarkierung eingetragen ist.
Dienste
Dienst anlegen
- Öffnen Sie den Dienstplan .
- Klicken Sie mit der rechten Maustaste in die Gruppe "Dienste" in der Legende.
- Wählen Sie
 Anlegen aus.
Anlegen aus. - Füllen Sie die Stammdaten "Allgemein" wie gewohnt aus (Plansymbol, Farbe, Bemerkung).
- Öffnen Sie den Reiter "Zeitbereich":
- "Von" und "Bis" mittels Tastatur oder Uhr eingeben
- Berechnung:
Standardschemen in ALEX
Normalzeit = Zeit, an dem der Mitarbeiter arbeiten muss
Kannzeit = Zeit, an dem der Mitarbeiter nicht arbeiten muss. Arbeitet der Mitarbeiter jedoch in diesem Bereich, so wird die Zeit automatisch angerechnet.
Nicht rechnen = Zeit wird nicht automatisch angerechnet. Weiters erscheint ein grünes Plus im Dienstplan - Falls die Einstellungen (=Standeskontrolle) dafür am System getroffen sind (Bitte fragen Sie bei uns nach)
WICHTIG : Sollten bei Ihnen andere Schemen vorhanden sein, dann bitte bei uns nachfragen, wie die Dienste angelegt gehören.
Dienst ändern/kopieren
- Klicken Sie mit der rechten Maustaste auf das Dienstsymbol in der Legende.
- Wählen Sie
 aus.
aus. - Nehmen Sie die gewünschten Änderungen vor.
- Wichtig: Wurde ein Dienst im Status "IST" bereits verwendet, kann der Dienst nicht mehr verändert werden. Der Dienst muss vor der Änderung kopiert werden.
- Um einen Dienst zu kopieren, klicken Sie mit der rechten Maustaste auf das Dienstsymbol und wählen "Kopieren" aus.
- Es wird ein neuer Dienst erstellt der als Bezeichnung das aktuelle Datum trägt. Diesen Dienst können Sie nun entsprechend Ihren Anforderungen verändern und umbenennen.
Dienst löschen
- Dienste können nicht gelöscht werden. Dienste die nicht mehr verwendet werden sind mit einem Ablaufdatum zu versehen.
- Klicken Sie den Dienst mit der rechten Maustaste in der Legende an und wählen Sie
 aus.
aus. - Der Dienst ist ab diesem Monat nicht mehr gültig, wo die Aktion durchgeführt wird.
Grüne Umrandungen bei Diensten im Status "nicht erzeugt"
- Die grünen Umrandungen entstehen dann, wenn der Plan bereits im Status "Planung" war und eine Änderung über das Kommt-Geht-Fenster eingetragen wurde. Wird der Plan danach wieder in den Status "nicht erzeugt" zurückgesetzt, wird der geänderte Tag grün umrandet.
Wochenzeitmodell erstellen
- Nähere Infos zum erstellen eines Wochenzeitmodelles finden Sie hier Wochenzeitmodell erstellen
Berufsgruppe anlegen
- In Navigator bei Berufsgruppe auf die Lupe klicken
- Eine vorhandene Berufsgruppe markieren
- Kopieren + Einfügen anklicken
- Kopierte Berufsgruppe (aktuelles Datum + Uhrzeit) Doppelklick und umbenennen
Statustreppe
Alex® 7 arbeitet mit folgenden Bearbeitungsstatus:
Versiegelt: Pläne vor dem Stichtag der Datenübernahme, falls Version 6.5 verwendet wurde.
Abgeschlossen : Abgeschlossene und an die Lohnverrechnung übergeleitete Pläne.
Ist: Istdienstplan (2. Zeile)
Plan: Solldienstplan (1. Zeile)
Nicht erzeugt: Pläne, die noch nicht erzeugt wurden.
Sobald Sie mit der Planung eines Monats beginnen möchten, müssen Sie bei geöffnetem Dienstplan den Status von„nicht erzeugt“ auf „Planung“ mit dem Symbol für „Planstatus nach vor“ durchführen. Wenn Sie dies nicht machen, können Sie zwar Dienste und Abwesenheiten im Plan eintragen, es erfolgt aber keine Berechnung! Bsp.: Eintrag von zukünftigen Urlauben, Fortbildungen, etc. um diese bei der Dienstplanung gleich berücksichtigen zu können!
Der Wechsel der Status wird IM Dienstplan mit folgenden Symbolen durchgeführt:
WICHTIG:
Der Planstatus muss immer chronologisch nach vor bzw. zurück versetzt werden. D.h. wenn z.B. der Jänner in Planung ist, kann der Feb. nicht im Status IST sein.
Oder wenn Sie z.B. den Jänner und Februar abgeschlossen haben und im März aber für den Jännerplan noch etwas ändern möchten, so müssen Sie vorher den Februar zurück ins IST setzen und dann können Sie erst den Jänner in den IST, d.h. in den Bearbeitungsstatus zurück versetzen.
Dienstplan bearbeiten
Die geöffneten Pläne werden in Form von Karteien dargestellt.
Die Karteiblätter befinden sich rechts neben der Navigatortitelleiste.
Durch Klick auf eine Kartei, wird diese in den Vordergrund geholt.
Wie im Bild ersichtlich, befinden sich unterhalb vom Dienstplan noch 3 Felder, die durch eine Linie (rot umrandet) verschoben werden können.
1.Besetzungreport
2.Meldungsfenster
3.Legende
Meldungsfenster
Wenn Texte bzw. Abrechnungshinweise, leichte oder schwere Fehler für einen Mitarbeiter entstehen, wird dies durch ein Symbol in der Namensspalte angezeigt. Mittels Tooltip der Namensspalte kann das Meldungsfenster ausgelesen werden.
![]() Text oder einfacher Abrechnungshinweis
Text oder einfacher Abrechnungshinweis
Schwerer Fehler, der Plan kann nicht in den nächsten Status gewechselt werden.
 Beispielhaftes Tooltip in der Namensspalte mit einem schweren Fehler
Beispielhaftes Tooltip in der Namensspalte mit einem schweren Fehler
Bildschirmdarstellung
Einzeilig / zweizeilig, Zelleneinstellungen
![]()
Durch Klick auf„Plan Ein/Mehrzeilig“ kann schnell und einfach zwischen einer ein- bzw. zweizeiligen Dienstplandarstellung gewechselt werden.
Dieses Symbol ist Teil der Gruppe „Allgemein“.
![]()
Die Zellengröße des Arbeitsblattes kann mittels Klick auf„Zellen größer“ bzw. „Zellen kleiner“ verändert werden.
Diese Symbole sind ebenfalls Teil der Gruppe „Allgemein“.
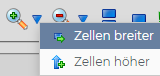
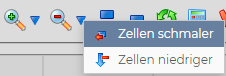
Die Zellenbreite des Arbeitsblattes kann mittels Klick auf„Zellen breiter“ bzw. „Zellen schmaler“ verändert werden.
Diese Symbole sind ebenfalls Teil der Gruppe „Allgemein“.
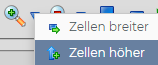
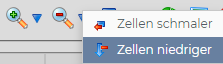
Die Zellenhöhe des Arbeitsblattes kann mittels Klick auf„Zellen höher“ bzw. „Zellen niedriger“ verändert werden.
Diese Symbole sind ebenfalls Teil der Gruppe „Allgemein“.
Sonstige Bildschirmeinstellungen
Alle übrigen Bildschirmeinstellungen werden durch direkten Klick auf den Bildschirm in der Gruppe „Allgemein“ angezeigt.
Nähere Informationen zu den möglichen Bildschirmeinstellungen finden sie hier: Bildschirmeinstellungen.
Summenansicht ändern
Die eingestellte Summenansicht am rechten Bildschirmrand (Dienstplan) kann verändert werden:
- Klicken Sie mit der rechten Maustaste in die Summenüberschrift am Dienstplan.
- Klicken Sie auf "Andere Ansicht auswählen"
- Wählen Sie die gewünschte Ansicht mit einem Doppelklick aus.
Kommt-/Gehtzeiten ändern
Die hinterlegten Zeiten eines Dienstes können verändert werden, indem Sie einen Rechtsklick auf den eingetragenen Dienst beim Mitarbeiter machen und "Kommt/Geht bearbeiten" auswählen. Es wird nun die Kommt-/Gehtzeitenmaske geöffnet.
Die Zeiten können in dieser Maske verändert werden.
Verwenden Sie für Änderungen die nebenstehenden Uhrensymbole ( ) um die genaue Uhrzeit auszuwählen oder geben Sie die Änderungen mittels Tastatur ein.
Info: Wenn Sie die Zeit mittels Tastatur eingeben, können Sie die Zeit ohne Doppelpunkt eingeben (zb.: 0715). Bei dieser Eingabeform, darf jedoch nicht "Heute" im Feld stehen.
Um Änderungen zu übernehmen muss die Kommt-/Gehtzeitenmaske mit Klick auf verlassen werden.
Dienstzeiten können verlängert oder verkürzt werden, indem Sie z.B. das vorgeschlagene Dienstende verändern.
Einen neuen Zeitbereich können Sie in der obersten Zeile eintragen.
Spezielle Tätigkeiten oder Abwesenheiten werden durck Klick auf die Schaltfläche„Anwesend“ ausgewählt.
Überlappende Zeitstrecken fließen automatisch in die Dienstzeit ein:
Planungscode über Kommt-Geht-Fenster rauslöschen
Ein Arztbesuch wurde im Kommt-Geht-Fenster eingtragen:
Der Planungscode kann über Klick auf den blauen Würfel und dann mittels Klick auf "Abbrechen" gelöscht werden:
Danach ist der Planungscode Arztbesuch gelöscht und es steht wieder Anwesend im Fenster
Kommt-Geht Eintrag kopieren
Diese Funktion wird verwendet um beispielsweise Besprechungen/Fortbildungen etc. für mehrere Mitarbeiter von einem Plan zu planen.
- In der Werkzeugleiste den Pfeil neben dem Uhrensymbol anklicken und "Kommt/Geht einstellen" wählen.
- In dem geöffneten Fenster, kann nun die Kommt/ Gehtzeit und Planungscodes wie gewohnt definiert werden. Wichtig ist dabei, dass für die eingetragene Zeit ein Planungscode definiert wird, damit ALEX die Zeiten verarbeiten kann.
- Bestätigung des Fensters mit Klick auf OK.
- Nun in der Werkzeugleiste direkt auf die Uhr klicken.
- Nun haben Sie die definierte Kommt/Gehtzeit am Mauszeiger und können Sie bei jedem beliebigen Mitarbeiter im Dienstplan eintragen, solange bis Sie auf das Mauszeigersymbol klicken oder einen Dienst/Planungscode aufnehmen.
Färbige Umrandungen am Tag
Rot = Es ist zum geplanten Dienst ein Minus entstanden
Schwarz = Es ist zum geplanten Dienst ein Plus entstanden
Grün = Die Sollzeit vom Dienst wurde erreicht, jedoch war an diesem Tag etwas spezielles.
zb.: Mitarbeiter ist 1h früher gekommen und 1h früher gegangen oder der Mitarbeiter war beim Arzt, Fortbildung, etc.
Tages bzw. Wochenüberstunden
Wie die Einstellungen bei Ihnen im ALEX sind, entnehmen Sie bitte der ALEX-Abrechnungscheckliste oder fragen Sie bei uns nach.
Die detaillierte Beschreibung der Vorgehensweise im ALEX finden Sie hier Tages bzw. Wochenüberstunden
Inanspruchnahmen eintragen (Apotheke)
Für Nacht- und Bereitschaftsdienste müssen die Inanspruchnahmen eingetragen werden, damit die Daten auch mittels Lohnartenliste an die Lohnverrechnung übermittelt werden.
Folgendermaßen Vorgehen
- Rechtsklick auf den entsprechenden Nacht- oder Bereitschaftsdienst
- „Spezielle Tageswerte“ auswählen
- Hier können Sie rechts die jeweilige Anzahl an Inanspruchnahmen eingeben
- Anschließend mit OK bestätigen
Stempelungen bearbeiten (bei automatischer Zeiterfassung)
Um einen Dienstplan abzuschließen, müssen alle Stempelungen korrekt sein. Es kann passieren, dass fehlerhafte Zeitstempel entstanden sind, die Sie korrigieren müssen.
Um zu sehen, welche Stempelungen Sie nachbearbeiten müssen, können Sie sich die Standeskontrolle (Ampel) einstellen.
- Ein orangenes Feld mit schwarzem Fragezeichen kennzeichnet einen Tag, an dem zwar Stempelungen vorhanden sind, aber kein Dienst hinterlegt war. Hier müssen Sie nur einen entsprechenden Dienst hinterlegen.

- Ein schwarzes Feld mit gelben Fragezeichen kennzeichnet einen Tag, an dem fehlerhafte Stempelungen vorhanden sind, die Sie nun korrigieren müssen.

- Ein grünes Feld mit einem Plus kennzeichnet einen Tag, an dem in den Bereich „Nicht rechnen ...“ gestempelt wurde.
Welche Einstellungen für das grüne Plus hinterlegt werden können, ist hier beschrieben Standeskontrolle
Mit einem Doppelklick auf das Kommt/Geht-Fenster können sich folgende Szenarien darstellen:
Fehlende Geht-Stempelung:
Hier muss die entsprechende Geht-Zeit nachgetragen werden.
Fehlende Kommt-Stempelung:
Hier muss die enstprechende Kommt-Zeit nachgetragen werden
Zweimal „Kommt“ gestempelt:
Hier muss die erste Zeile (rot) herausgelöscht und die zweite Zeile entsprechend korrigiert werden
Fehlt die Stempelung komplett so kann sie manuell im Kommt/Geht Fenster eingegeben werden.
Text erfassen
Es können Texte für einen oder mehrere Mitarbeiter erfasst werden:
Text für einen einzelnen Mitarbeiter erfassen:
- Rechtsklick auf den Tag in der Kalenderzeile, an welchem der Text erfasst werden soll --> "Text erfassen für"
- Danach kann der Mitarbeiter ausgewählt und ein Text eingetragen werden
Text für alle Mitarbeiter erfassen:
- Rechtsklick auf den Tag in der Kalenderzeile, an welchem der Text erfasst werden soll --> "Text erfassen für Alle"
- Danach kann der Text für alle Mitarbeiter erfasst werden
Text erfassen am Tag:
- Rechtsklick auf den Tag im Dienstplan, an welchem der Text erfasst werden soll --> "Text erfassen"
Text erfassen im Kommt/Geht Fenster:
- Doppelklick auf den Tag, wo man im Kommt/Geht Fenster einen Text erfassen möchte
- Dann neben der Zeit auf dieses Symbol klicken
- Es öffnet sich ein neues Fenster - hier kann nun der gewünschte Text zu dieser Zeit erfasst werden.
Ausdruck
Dienstplan
Klicken Sie auf das Symbol „Drucken“ in der Gruppe „Ausdruck“.
Es öffnet sich der Dienstplan als PDF in einer eigenen Registerkarte im Browser.
Dies ist nur eine Vorschau, welche über das Druckersymbol dann ausgedruckt werden kann.
Stundennachweis
Stundennachweise können entweder für einen einzelnen Mitarbeiter, oder für alle Mitarbeiter gedruckt werden.
Einzeln
- Klicken Sie mit der rechte Maustaste auf den Namen des Mitarbeiters in der Namensspalte.
- Wählen Sie Stundennachweis öffnen
aus.
Gesammelt
- Klicken Sie neben dem Icon „Drucken“ auf den blauen Pfeil.
- Wählen Sie „Stundennachweis“ au.
- Es öffnet sich ein PDF als eigene Registerkarte im Browser mit den Stundennachweise aller Mitarbeiter von diesem Dienstplan.
Wochenplan drucken
Soll nur eine Woche vom Dienstplan gedruckt werden:
- Rechtsklick in die gewünschte Kalenderwoche
- anschließend wird nur diese Kalenderwoche ausgedruckt (in diesem Fall 09. - 15. )
Detaillierte Informationen zu Ausdruckeinstellungen und Möglichkeiten finden Sie unterDruckeinstellungen
Wunschurlaub eintragen
Dies kann nur dann verwendet werden, wenn diese Funktionalität im Alex freigeschalten wurde.
Eine detaillierte Anleitung finden Sie hier Wunschurlaub eintragen
Erfassungswerkzeug zum Informationsaustausch
Dies kann nur dann verwendet werden, wenn diese Funktionalität im Alex freigeschalten wurde.
Eine detaillierte Anleitung finden Sie hier Erfassungswerkzeug zum Informationsaustausch-ALT
ALEX-Handy-Apps
Dies kann nur dann verwendet werden, wenn diese Funktionalität im Alex freigeschalten wurde.
Eine detaillierte Anleitung finden Sie hier ALEX® Apps: Timesheet und Timestamp
Jahresplan
Der Jahresplan des Mitarbeiters kann jederzeit über den Dienstplan geöffnet werden.
- Klicken Sie dazu mit der rechten Maustaste auf den Namen in der Namensspalte.
- Wählen Sie Jahresplan öffnen aus.
Eine weitere Möglichkeit ist die Öffnung des Jahresplans über die Personalsuche. Suchen Sie den Mitarbeiter, öffnen Sie die Personalstammdaten (mittels Doppelklick auf den Mitarbeiter). In der Werkzeugleiste auf folgendes Symbol klicken: Dadurch öffnet sich der Jahresplan, der somit auch auch als Einzeldienstplan verwendet werden kann.
Bei Monaten mit 30 oder weniger Tagen werden die nicht existenten Tage mit einem schwarzen X dargestellt (zB 29., 30. und 31. im Februar).
Unterhalb der Monatsbezeichnung ist die zum Monatsersten gültige Stammplanungseinheit ersichtlich. Rechts daneben befindet sich der aktuelle Bearbeitungsstatus.
Abrechnung Ende DRZ (=Durchrechnungszeitraum)
Sobald die Istzeiterfassung beendet ist kann mit der Abrechnung begonnen werden.
Wie Sie vorgehen müssen, entnehmen Sie bitte der ALEX - Abrechnungscheckliste oder wenden Sie sich bitte an uns.
Wurde das Monatsergebnis vollständig bearbeitet (in den Summenspalten scheinen keine roten Felder mehr auf) muss der Plan in den Status „Abgeschlossen“ übergeführt werden.
Der Dienstplan ist fertig für die Lohnüberleitung.
Monatswerte einmalig manuell korrigieren
Zb.: Mitarbeiter erhält im Jänner seinen neuen Grundanspruch – 190 Stunden und man möchte 20 Stunden Urlaub dazu buchen
(zB. Derzeitiger Stand: 190 Stunden Urlaubrest, Gewünschter Stand: 210 Stunden Urlaubsrest, Urlaub in Stunden Korrekturwert Monat: +20)
- Im Dienstplan, Rechtsklick auf den Mitarbeiter
- Spezielle Monatswerte auswählen
Welche Werte Sie korrigieren ist unterschiedlich am System hinterlegt. Bei Fragen wenden Sie sich bitte an uns.
Lohnartenliste
um Zulagen, Auszahlungen, etc.… zu kontrollieren:
Lohnarten von einzelnem Mitarbeiter ansehen:
In der Namensspalte beim Mitarbeiter Rechtsklicken --> „Info Lohnarten“ auswählen ![]()
Lohnartenliste für alle Mitarbeiter drucken:
Neben dem Drucksymbol in der Werkzeugleiste auf den blauen Pfeil klicken --> „ Lohnartenliste“ auswählen ![]()
Lohnartenliste für mehrere Planungseinheiten drucken: Siehe Lohnartenliste für mehrere Planungseinheiten
Lohnartenschnittstelle erzeugen (automatische Überleitung)
Eine Lohnartenschnittstelle kann nur dann erzeugt werden, wenn diese Funktionalität im Alex freigeschalten wurde. Siehe Lohnüberleitung automatisch (Web)
Abschluss Pläne
Sobald die Istzeiterfassung beendet ist und sich die Pläne im Status "Abgeschlossen" befinden, können die Lohnarten übergeleitet werden. Im aktuellen Monat werden immer die Lohnarten des Vormonats übergeleitet.
Beispiel:
- aktueller Monat: April
- übergeleiteter Monat: März
Lohnarten übermitteln
Die Lohnartenexports können aus der Übersicht "Dienstplan für Statusübersicht" erstellt werden. Gehen Sie dazu im Navigator zum Programmpunkt "Dienstplan". Dieser kann über die Lupe geöffnet werden. Es erscheint eine Liste aller Dienstpläne.
Durch Rechtsklick auf einen Dienstplan erscheint folgendes Kontextmenü:
Durch Klick auf den Punkt "Lohnarten/Abwesenheiten übermitteln" (in der Abb. grau hinterlegt) können die Lohnarten übergeleitet werden. Es werden jene Planungseinheiten übermittelt, die ausgewählt wurden. Mittels gedrückt halten der STRG-Taste auf der Tastatur können mehrere Planungseinheiten ausgewählt werden.
Gibt es noch offene Änderungen, die noch nicht gespeichert wurden, erscheint bei Klick auf "Lohnarten/Abwesenheiten überleiten" folgende Meldung:
Es muss zuvor gespeichert werden, damit der Lohnartenexport erstellt werden kann.
Wurde der Lohnartenexport erfolgreich angelegt, wird ein E-Mail mit der Lohnartenschnittstelle und einer Lohnartenliste als PDF an die angegebene E-Mail-Adresse gesendet (Wartezeit: ca. 2 min)