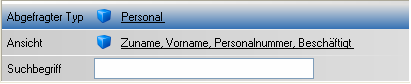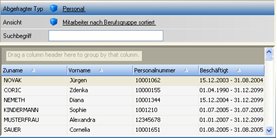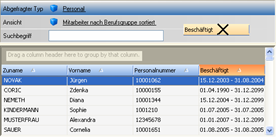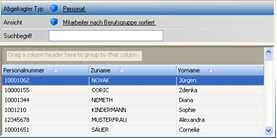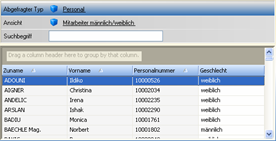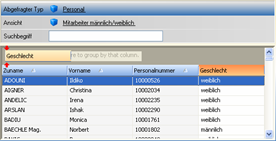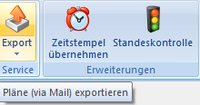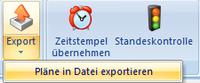Keine Bearbeitungszusammenfassung |
Keine Bearbeitungszusammenfassung Markierung: Quelltext-Bearbeitung 2017 |
||
| Zeile 1: | Zeile 1: | ||
Dieser Artikel beinhaltet eine kompakte Übersicht der notwendigsten Funktionalitäten für [[Supervisor|Supervisoren]] in Bezug auf '''{{Alex}}unter Windows'''. Sollten Sie mit der WEB Version arbeiten, verwenden Sie bitte die [[Supervisoren_WEB|{{Alex}}-WEB Hilfe für Supervisoren]]. | Dieser Artikel beinhaltet eine kompakte Übersicht der notwendigsten Funktionalitäten für [[Supervisor|Supervisoren]] in Bezug auf '''{{Alex}}unter Windows'''. Sollten Sie mit der WEB Version arbeiten, verwenden Sie bitte die [[Supervisoren_WEB|{{Alex}}-WEB Hilfe für Supervisoren]]. | ||
Sollten Sie mit der QML Oberfläche arbeiten, verwenden Sie bitte die [[Supervisoren | Sollten Sie mit der QML Oberfläche arbeiten, verwenden Sie bitte die [[Supervisoren QML|{{Alex}}- QML Hilfe für Supervisoren]]. | ||
<span><span /><br /></span> | <span><span /><br /></span> | ||
Aktuelle Version vom 5. November 2024, 07:23 Uhr
Dieser Artikel beinhaltet eine kompakte Übersicht der notwendigsten Funktionalitäten für Supervisoren in Bezug auf Alex®unter Windows. Sollten Sie mit der WEB Version arbeiten, verwenden Sie bitte die Alex®-WEB Hilfe für Supervisoren.
Sollten Sie mit der QML Oberfläche arbeiten, verwenden Sie bitte die Alex®- QML Hilfe für Supervisoren.
Bildschirmaufbau
| Bildschirmaufbau |
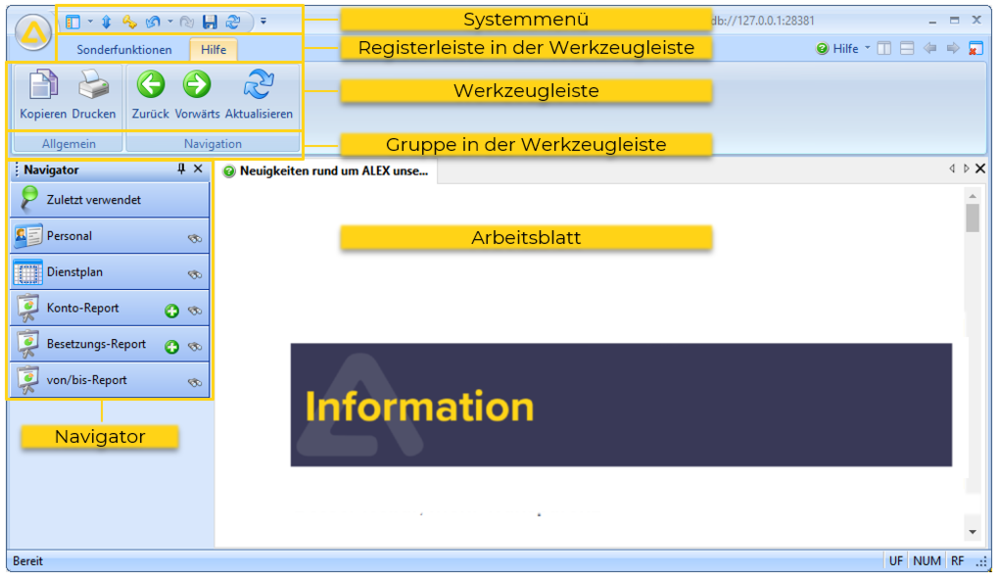
|
Systemmenü
: Mit diesem Symbol kann der Navigator weggeblendet werden oder verschiedene Ansichten eingestellt werden (Siehe unten)
: Mit diesem Symbol kann die Werkzeugleiste weggeblendet werden.
: Mit diesem Symbol kann sich jeder Benutzer selbst das Passwort ändern.
: Mit den Pfeilen kann man bei jedem Klick einen Schritt zurück oder einen Schritt nach vor, bis zur letzten Speicherung.
Mit der Diskette können geänderte Daten gespeichert werden.
Wenn die Symbole ausgegraut sind, dann sind keine Daten zum Rückgängig, Wiederherstellen und Speichern vorhanden.
Werkzeugleiste
Ist interaktiv und passt sich an den jeweiligen Programmpunkt an.
| Ansicht Werkzeugleiste in der Benutzeroberfläche |
| Ansicht Werkzeugleiste im Dienstplan |

|
Es können drei verschiedene Navigatoransichten für die Bearbeitung gewählt werden. Ein Wechsel erfolgt über den Pfeil rechts neben dem Navigator-Symbol ![]() im Systemmenü.
im Systemmenü.
| Auswahl in der Navigatoransicht |
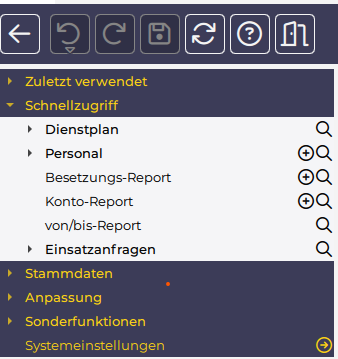
|
Die zuletzt verwendete Navigatoransicht wird für diesen Benutzer gespeichert und beim nächsten Programmstart angezeigt.
- Die Normalansicht bietet die Grundfunktionen für die Planungsverantwortlichen und ist daher sehr kompakt gehalten.
- Die Stammdatenansicht bietet erweiterte Funktionen für Supervisoren. Zusätzlich zu den Programmpunkten, die in der „Normalansicht“ angezeigt werden, kommen hier noch stammdaten- und abrechnungsrelevante Programmpunkte hinzu:
- Die Anpassungssicht beinhaltet alle Programmpunkte. Jene, die sehr selten aufgerufen werden, sind in dieser Ebene zu finden.
| Normalansicht | Stammdatenansicht | Anpassungsansicht |
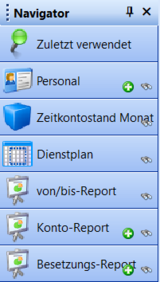
|

|

|
Symbole - Bezeichnung/Verwendung
Zum Abruf und zum Ablegen von Daten stehen unterschiedliche Aktionen zur Verfügung.
Ausführen
Dieses Symbol wird über die Registerleiste „Suchen“ angezeigt.
- Beim Suchen von Daten wird die Abfrage ausgeführt.
- Bei der Neuanlage oder Bearbeitung von Daten werden die bisher erfassten Eingaben überprüft, ohne die Eingabemaske zu schließen.
Öffnen
Dieses Symbol wird über die Registerleiste „Suchen“ angezeigt.
- Nach dem Abfragen von Daten kann ein Datensatz mit diesem Symbol geöffnet werden. Verhält sich wie ein Doppelklick auf den Datensatz.
OK
Dieses Symbol wird über die Registerleiste „Suchen“ angezeigt.
- Bei der Neuanlage oder Bearbeitung von Daten steht es zum Ablegen der bisher erfassten Informationen mit anschließendem Verlassen der Eingabemaske.
- ACHTUNG: Die Daten werden noch nicht gespeichert.
Abbrechen
Dieses Symbol wird über die Registerleiste „Suchen“ angezeigt.
- Bei der Neuanlage oder Bearbeitung von Daten steht es zum Verwerfen der bisher erfassten Informationen mit anschließendem Verlassen der Eingabemaske.
Speichern
Dieses Symbol wird im Systemmenü angezeigt, wenn Daten zum Speichern zur Verfügung stehen.
- Alle, seit dem letzten Speichervorgang, eingegebenen Veränderungen werden im Hintergrund gespeichert.
- Ist man gleichzeitig mit anderen Benutzern in Alex® und es wurden Daten von einem anderen Benutzer geändert und gespeichert, so können diese Daten über den Button "Objekte neu laden" in Alex® aktualisiert werden.
Zeilenbezogene Bestätigung
Wenn bei der Änderung einer Information am rechten Zeilenende die beiden Bestätigungsschaltflächen OK ![]() und Rückgängig
und Rückgängig ![]() aufgeblendet werden, ist die Bestätigung zur Ablage der Änderung zwingend erforderlich.
aufgeblendet werden, ist die Bestätigung zur Ablage der Änderung zwingend erforderlich.
| Zeilenbezogene Bestätigung |

|
Diese Vorgangsweise finden wir an verschiedenen Positionen im Programm.
Beispielsweise
- im Verlaufsfenster in den Personalstammdaten
- in der Datenzeile „Beschäftigt“ in den Personalstammdaten
- bei der Änderung der Kommt-/Gehtzeiten im Dienstplan
- bei der Änderung der Sollvorgabe bei den Diensten
Strukturierung der Organisation
So könnte beispielsweise die Struktur eines Krankenhauses in Alex® abgebildet sein:
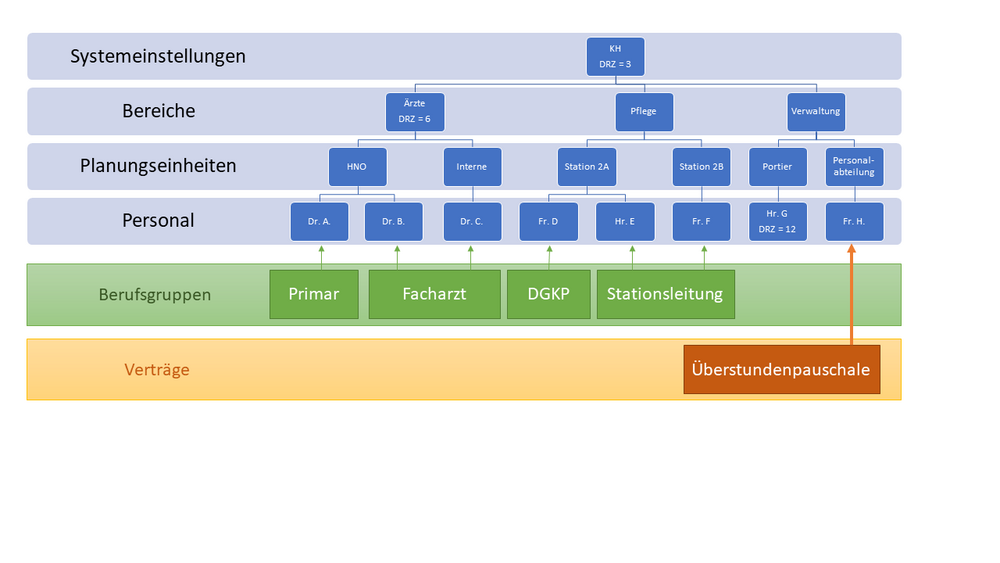
Vererbung
Wenn Einstellungen im System gemacht werden, dann ist immer zu überlegen, wo der größte gemeinsame Nenner zu finden ist.
Das heißt, sind Einstellungen zu treffen, die jeden Bereich, jede Planungseinheit, usw. betreffen, dann werden die Einstellungen am System hinterlegt.
Somit werden die Einstellungen, welche am System getroffen werden, dem Bereich, der Planungseinheit, usw. vererbt.
Einstellungen von der Berufsgruppe sind immer prioritär zu den Einstellungen der Planungseinheit.
Einstellungen der Planungseinheit sind prioritär zu den Einstellungen am Bereich.
Einstellungen am Bereich sind prioritär zu den Einstellungen am System.
Im 7up können Vertragsspezifikationen angelegt werden.
Ob eine Vertragsspezifikation beim Vererben eine höhere oder niedrigere Priorität als eine Berufsgruppe/Planungseinheit etc hat, hängt von der definierten Reihenfolge ab. Genaueres dazu finden Sie hier.
Beispiel Vererbung Lohnartenumschlüsselung:
Im System gibt es mehrere Berufsgruppen, die unterschiedlich abgerechnet werden. Damit jede Berufsgruppe richtig abgerechnet wird, werden unterschiedliche Lohnartenumschlüsselung angelegt.
Diese Lohnartenumschlüsselung werden bei den Berufsgruppen hinterlegt. Somit wird jedem Mitarbeiter mit der jeweiligen Berufsgruppe die richtige Lohnartenumschlüsselung automatisch vererbt.
Wie im Bild ersichtlich, wird die Lohnartenumschlüsselung "Facharzt" geerbt von "Facharzt/Fachärzte" = Berufsgruppe.
| Vererbung von Parametern im Personalstamm |
Steht bei 'geerbt von' kein Wert drinnen, so ist die Einstellung direkt bei den jeweiligen Stammdaten hinterlegt:
Facharzt = geerbt von der Berufsgruppe "Facharzt/Fachärzte"
Praktischer Arzt = direkt beim Mitarbeiter hinterlegt seit 1.10.2017
| Vererbung von Parametern im Personalstamm - Beispiel |
Stammdaten verwalten
Für die Verwaltung der Stammdaten gibt es verschiedene Bearbeitungsmöglichkeiten. Einerseits über den Navigator und direkt über den Dienstplan.
Im Navigator steht bei allen Programmpunkten, bei denen eine Neuanlage möglich ist ein grünes Plus“ ![]() = Neu Anlegen zur Verfügung.
= Neu Anlegen zur Verfügung.
INFO
Es empfiehlt sich, dass man bereits bestehende Stammdaten (Berufsgruppe, Planungseinheiten, usw.) kopiert.
Somit werden die Einstellungen, welche im Hintergrund getroffen sind, mitübernommen.
Stammdatenanlage über den Dienstplan
Es ist dafür die Funktion „Anlegen“ zu wählen, die mit Einsatz der rechten Maustaste in den einzelnen Feldern erscheint.
Die gleiche Vorgangsweise ist auch für die
- Planungscodes,
- Dienste und
- Aufgaben
einzusetzen.
| Stammdaten anlegen |
Stammdaten bearbeiten
Wie bei der Neuanlage von Stammdaten kann auch die Bearbeitung entweder über den Navigator oder direkt aus dem Dienstplan heraus erfolgen.
Mit Hilfe des Navigators ist zuerst der Datensatz mittels Suchabfrage (Lupe) zu ermitteln und zu öffnen.
Direkt aus dem Dienstplan heraus funktioniert die Bearbeitung mit einem Doppelklick oder rechte Maustaste - bearbeiten auf die gewünschte Information.
| Stammdaten bearbeiten |
Stammdaten löschen
Stammdaten können nicht gelöscht werden. Sie können entweder mit "Löschen umschalten" oder "Auslaufen lassen" gelöscht (=in den Hintergrund versteckt) werden.
Rechte Maustaste auf die jeweiligen Stammdaten und "Löschen umschalten" oder "Auslaufen lassen" wählen.
| Stammdaten löschen |
Stichtag
Der Großteil der Stammdaten ist stichtagsbezogen, d.h. ein Änderungszeitpunkt wird gesetzt.
Die Veränderung vom Stichtag kann entweder
- über die nebenstehende Kalenderfunktion

- durch Eingabe über die Tastatur oder
- durch Betätigung der Rollfunktion auf der Maus erfolgen.
Für die zweite und dritte Variante ist es erforderlich, dass zuerst der Mauszeiger in die entsprechende Position im Stichtagsfeld geklickt wird.
Personalstammdaten
In den Personalstammdaten wird der Bearbeitungsstichtag rechts oben angezeigt.
Bevor eine Veränderung durchgeführt wird, ist sicherzustellen, dass der richtige Umstellungsstichtag eingetragen ist.
Tritt der Mitarbeiter untermonatig ein, so genügt es bei der Personalanlage sein Eintrittsdatum im Feld "Beschäftigt" einzugeben, der Stichtag sollte unbedingt der 1. des Eintrittsmonats sein.
| Personalstammdaten |
Verlauf
Als weitere Möglichkeit steht im Personalstamm die Funktion „Verlauf“ zur Verfügung. Damit kann eine Stichtagsänderung nachvollzogen und eine feldbezogene Stichtagseingabe getätigt werden.
Klick auf das Symbol „Verlauf“ unter dem Registerleistenpunkt „Suchen“ ![]()
Das Verlaufsfenster wird unterhalb der Stammdatenzeilen angezeigt und bezieht sich auf die aktuell ausgewählte Datenzeile.
| Beispiel: Verlaufsanzeige der Planungseinheit: |
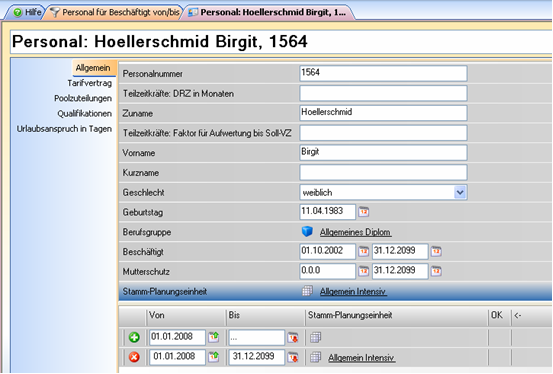
|
Berufsgruppe anlegen
- In Navigator (Anpassungsansicht!) bei Berufsgruppe auf die Lupe klicken
- Eine vorhandene Berufsgruppe markieren
- Kopieren + Einfügen anklicken
- Kopierte Berufsgruppe (aktuelles Datum + Uhrzeit) Doppelklick und umbenennen
| Neue Berufsgruppe anlegen auf Basis einer bestehenden |
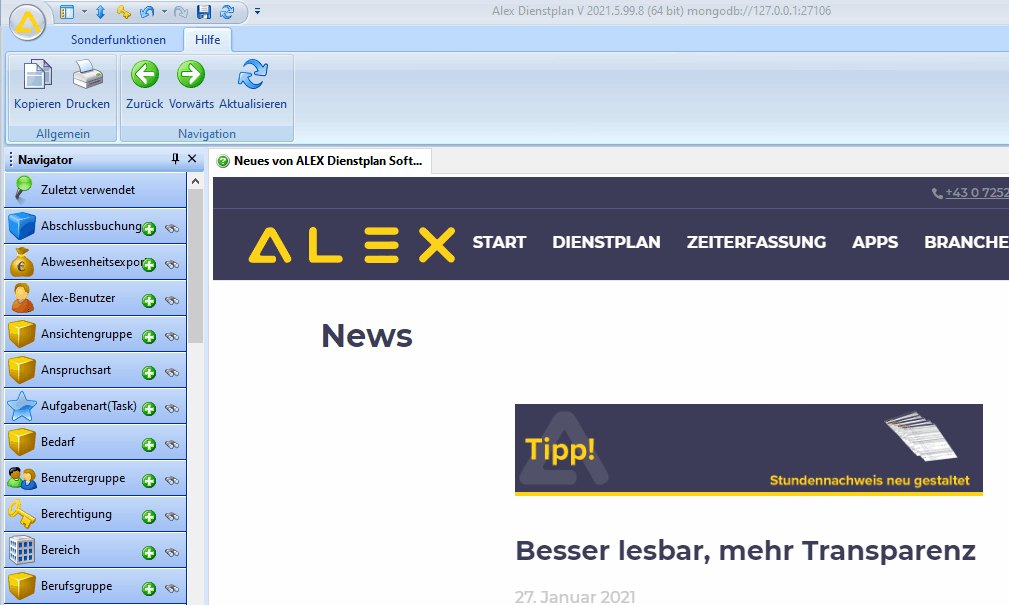
|
Suche
Um die verschiedenen Daten im Programm abzurufen, werden Suchfenster eingesetzt.
Neben jedem Navigatorpunkt im Navigator befindet sich eine Lupe.
Mit deren Hilfe können Daten aufgelistet und für die Bearbeitung aufgerufen werden.
Beispiel: Personalsuche
Im Navigator beim Punkt "Personal" auf die Lupe klicken.
Somit gelangt man in die Suchmaske und kann durch Eingabe im Feld „Suchbegriff“ nach dem gewünschten Mitarbeiter suchen.
Der Suchbegriff bezieht sich immer auf einen Schlüsselbegriff (meistens Name oder Bezeichnung). Bei „Suche Personal für Suchbegriff“ ist das der Zuname.
Wenn im Feld „Suchbegriff“ ein * (Stern) eingegeben wird, erfolgt die Anzeige aller im Programm vorhandenen und zutreffenden Datensätze.
Dieser * (Stern) muss nur in der Personalsuche eingegeben werden, bei allen anderen Suchfenstern (Benutzern, Planungseinheiten, Dienste, usw.) kann das Feld frei gelassen werden, um alle Datensätze anzuzeigen.
![]() Mit diesem Symbol,neben dem Wort Ansicht, kann die Ansicht gewechselt werden.
Mit diesem Symbol,neben dem Wort Ansicht, kann die Ansicht gewechselt werden.
| Personalsuche |
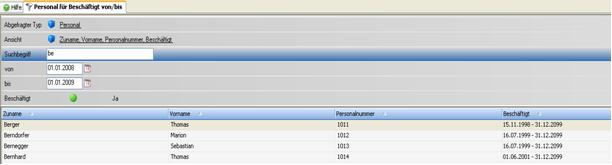
|
Filter ...
Klickt man direkt auf den Navigatorpunkt im Navigator, so öffnen sich unterhalb die jeweiligen Filter.
| Beispiel Filter Personal |
Druckfunktion
Das Ergebnis am Bildschirm kann nun über das Druckersymbol in der Werkzeugleiste ausgedruckt werden.
Benutzer (Achtung: Keine Selbstbedienungsbenutzer)
Alex® 7 arbeitet mit einer funktionsbezogenen Privilegienverwaltung. Um verschiedene Aktionen im Programm durchführen zu können, ist das entsprechende Recht dafür nötig.
Die Berechtigungen gliedern sich in die Ebenen
- Grundprivileg und
- Rolle
Grundprivileg (=Berechtigung)
Das Grundprivileg steuert die Verhaltensweise vom Programm, zum Beispiel:
- Dienst anlegen
- Dienst ändern
Rolle
In der Rolle sind verschiedenste Grundprivilegien zusammengefasst. Dem Benutzer werden vorrangig Rollen zugeordnet.
Als wichtigste Rollen sind zu nennen:
- „Dienstplan bearbeiten“ für die Planungsverantwortlichen
- „Planungseinheit verwalten“ für Planungsverantwortliche mit Stammdatenberechtigung
- „Bereich verwalten“ für übergeordnete KeyUser
- „Supervisor“ Berechtigung für Supervisoren mit uneingeschränkten Vollzugriff
Hier ist anzumerken, dass einige Rollen von Alex® standardmäßig vorgegeben werden. Diese Rollen sind manifest und können nicht verändert werden. Sinnvoll ist es, diese manifesten Rollen zu kopieren und im Anschluss an die individuellen Bedürfnisse anzupassen.
Einem bestehenden Benutzer ein Recht zuweisen
- In die „Stammdatensicht“ wechseln
- Navigatoransicht beim Navigatorpunkt „Alex-Benutzer“ auf die Lupe klicken
- „Alex Benutzer suchen“
- „Ausführen“ in der Werkzeugleiste anklicken
- Alex-Benutzer mittels Doppelklick anklicken
- Somit gelangt man in die Benutzerstammdaten
- Auf Objekt = Auf welches Objekt (Planungseinheit, Bereich, System) bekommt der Benutzer eine Berechtigung.
- Berechtigung = Welche Berechtigung hat der Benutzer auf das gewählte Objekt.
| Benutzerrechte vergeben |
Einen neuen Benutzer anlegen
1. Neu anlegen
- Beim Navigatorpunkt Alex-Benutzer auf das grüne Plus klicken
- Die Stammdaten vom Alex-Benutzer befüllen (Benutzername, Passwort, Bezeichnung)
- Die Summenspaltenansichten bitte bei den Benutzern nicht ändern, diese werden vererbt.
- Wichtig: Objekt und Berechtigung hinterlegen.
2. Benutzer kopieren
- Beim Navigatorpunkt Alex-Benutzer auf die Lupe klicken
- Nach ähnlichen Benutzer mit gleichen Rechten suchen.
- Benutzer markieren und links oben in der Werkzeugleiste "kopieren" und "einfügen" wählen.
| Benutzer Kopieren und Einfügen |
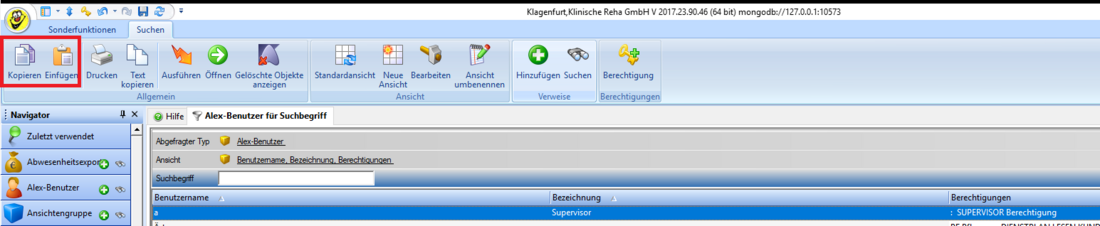
|
- Es erscheint eine neue Zeile mit dem Zeitpunkt und Datum von dieser Kopie.
| Kopierte Zeile |
- Doppelklick auf diese Zeile
- Die Stammdaten vom Alex®-Benutzer abändern (Benutzername, Passwort, Bezeichnung)
- Die Summenspaltenansichten bitte bei den Benutzern nicht ändern, diese werden vererbt.
- Wichtig: Objekt und Berechtigung kontrollieren und ggf. anpassen.
Zugewiesene Rechte eines Benutzers ändern
Vorgang wie unter „einem bestehenden Benutzer ein Recht zuweisen“ beschrieben ausführen, wobei die neue Rolle ausgewählt wird.
Benutzer für einen Zeitbereich sperren
Ein Benutzer kann für einen bestimmten Zeitbereich gesperrt werden. Um einen Benutzer für einen Zeitbereich zu sperren, muss in der Gruppe "Sperre" eine neue Zeile mit dem gewünschten Zeitbereich angelegt werden und mit dem grünen Häckchen bestätigt werden.
| Benutzer sperren |
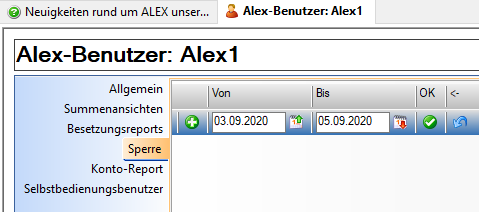
|
Wenn ein Benutzer gesperrt ist, erscheint bei dessem Einstiegsversuch folgendes Fenster:
| Anzeige der Sperre beim Einsteigen |
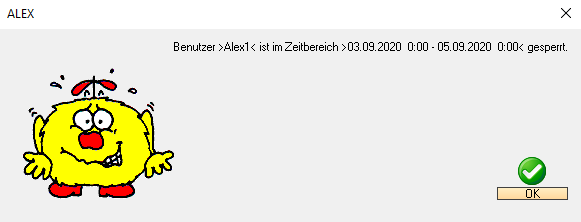
|
Zugewiesenes Recht eines Benutzers löschen
- Programmpunkt „Alex-Benutzer“ auswählen
- „Suche Alex-Benutzer“ für Suchbegriff
- Benutzer mit Doppelklick öffnen
- Rolle mit dem Löschsymbol
 entfernen
entfernen
Benutzereinstellungen: Ausführen verhindern
Bei allen Benutzern gibt es eine Gruppe "Konto-Report". In dieser befinden sich folgende Properties:
Automatisches Ausführen verhindern
Vor Ausführen abspeichern erzwingen
Nähere Informationen finden Sie hier Benutzereinstellungen: Ausführen verhindern
Selbstbedienungsbenutzer
Wie Selbstbedienungsbenutzer angelegt werden finden Sie hier Selbstbedienungsbenutzer
Dienstplan öffnen
Der Dienstplan kann auf verschiedene Arten geöffnet werden. Die einfachste Variante ist der Weg über den „Zuletzt verwendet“ Navigatorpunkt.
Zuletzt verwendet
Hier werden die 20 letzten Objekte (Pläne, Mitarbeiter, Reports, etc.) angezeigt, die vom Benutzer geöffnet wurden. Im Normalfall befindet sich somit der letzte bearbeitete Dienstplan an oberster Stelle. Dieser wird durch Klick auf den Eintrag geöffnet.
| Navigator: letzte Einträge |
Suche Dienstplan für Statusübersicht
Im Navigator beim Navigatorpunkt Dienstplan auf die Lupe klicken.
Es öffnet sich "Dienstplan für Statusübersicht"
Beim "von Datum" kann entweder über direkte Eingabe oder über das Kalendersymbol, der Monat ausgewählt werden.
Wichtig:
Wenn das Datum verändert wird, muss auf Ausführen geklickt werden, damit die Daten des gewünschten Monates geladen werden.
| Dienstplan suchen in der Statusübersicht |
Dienstplan bearbeiten
Die geöffneten Pläne werden in Form von Karteien dargestellt.
Die Karteiblätter befinden sich rechts neben der Navigatortitelleiste.
Durch Klick auf eine Kartei, wird diese in den Vordergrund geholt.
| Multifunktionsleiste |

|
Wie im Bild ersichtlich, befinden sich unterhalb vom Dienstplan noch 3 Felder, die durch eine Linie (rot umrandet) verschoben werden können.
1.Besetzungreport
2.Meldungsfenster
3.Legende
| Der Bearbeitungsbereich |
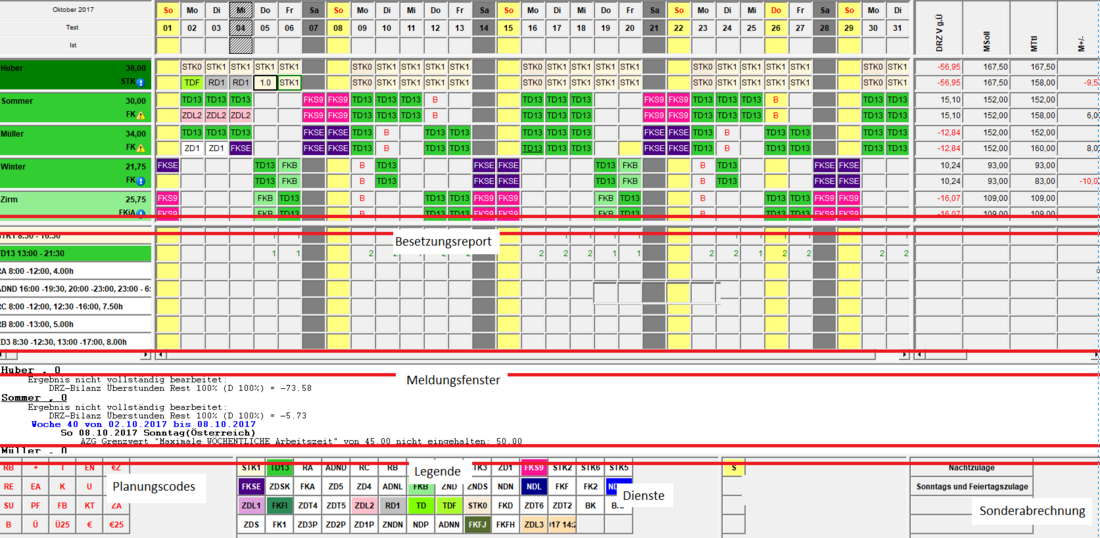
|
Besetzungs-Report
| Besetzungsreport |
Der Besetzungsreport ist ein komplexes Werkzeug zur Planung, Budgetierung und als Controllinginstrument.
Er kann sowohl unter dem Dienstplan eingeblendet werden als auch als eigene Auswertung gestartet werden.
Eine detaillierte Beschreibung dazu finden Sie hier.
Meldungsfenster
Wenn Texte bzw. Abrechnungshinweise, leichte oder schwere Fehler für einen Mitarbeiter entstehen, wird dies durch ein Symbol in der Namensspalte angezeigt. Mittels Tooltip der Namensspalte kann das Meldungsfenster ausgelesen werden.
![]() Text oder einfacher Abrechnungshinweis
Text oder einfacher Abrechnungshinweis
Schwerer Fehler, der Plan kann nicht in den nächsten Status gewechselt werden.
 Beispielhaftes Tooltip in der Namensspalte mit einem schweren Fehler
Beispielhaftes Tooltip in der Namensspalte mit einem schweren Fehler
Bildschirmdarstellung
Einzeilig / zweizeilig, Zellengröße und Zellenbreite
![]() Durch Klick auf „Plan Ein/Mehrzeilig“ kann schnell und einfach zwischen einer ein- bzw. zweizeiligen Dienstplandarstellung gewechselt werden. Bei der einzeiligen Ansicht wird je nach Status nur die Planungszeile oder nur die Istzeile angezeigt. Bei mehrzeiliger Ansicht sieht man immer sowohl die Planungs- als auch die Istzeile. Dieses Symbol ist Teil der Gruppe „Allgemein“.
Durch Klick auf „Plan Ein/Mehrzeilig“ kann schnell und einfach zwischen einer ein- bzw. zweizeiligen Dienstplandarstellung gewechselt werden. Bei der einzeiligen Ansicht wird je nach Status nur die Planungszeile oder nur die Istzeile angezeigt. Bei mehrzeiliger Ansicht sieht man immer sowohl die Planungs- als auch die Istzeile. Dieses Symbol ist Teil der Gruppe „Allgemein“.
![]() Die Zellengröße des Arbeitsblattes kann mittels Klick auf „Zellen größer“ bzw. „Zellen kleiner“ verändert werden.
Diese Symbole sind ebenfalls Teil der Gruppe „Allgemein“.
Die Zellengröße des Arbeitsblattes kann mittels Klick auf „Zellen größer“ bzw. „Zellen kleiner“ verändert werden.
Diese Symbole sind ebenfalls Teil der Gruppe „Allgemein“.
Die Zellenbreite des Arbeitsblattes kann mittels Klick auf „Zellen breiter“ bzw. „Zellen schmaler“ verändert werden.
Diese Symbole sind ebenfalls Teil der Gruppe „Allgemein“.
Sonstige Bildschirmeinstellungen
Alle übrigen Bildschirmeinstellungen werden durch direkten Klick auf den Bildschirm in der Gruppe „Allgemein“ angezeigt.
Nähere Informationen zu den möglichen Bildschirmeinstellungen finden sie hier: Bildschirmeinstellungen.
| Bildschirmeinstellungen |
Summenansicht ändern
Die eingestellte Summenansicht am rechten Bildschirmrand (Dienstplan) kann verändert werden:
- Klicken Sie mit der rechten Maustaste in die Summenüberschrift am Dienstplan.
| Summeneinstellungen |
- Klicken Sie auf "Andere Ansicht auswählen"
- Wählen Sie die gewünschte Ansicht mit einem Doppelklick aus.
Kommt-/Gehtzeiten ändern
Die hinterlegten Zeiten eines Dienstes können verändert werden, indem Sie einen Rechtsklick auf den eingetragenen Dienst beim Mitarbeiter machen und "Kommt/Geht bearbeiten" auswählen. Es wird nun die Kommt-/Gehtzeitenmaske geöffnet.
Die Zeiten können in dieser Maske verändert werden.
| Kommt-Geht-Fenster |
Verwenden Sie für Änderungen die nebenstehenden Uhrensymbole ( ) um die genaue Uhrzeit auszuwählen oder geben Sie die Änderungen mittels Tastatur ein.
Info: Wenn Sie die Zeit mittels Tastatur eingeben, können Sie die Zeit ohne Doppelpunkt eingeben (zb.: 0715). Bei dieser Eingabeform, darf jedoch nicht "Heute" im Feld stehen.
Um Änderungen zu übernehmen muss die Kommt-/Gehtzeitenmaske mit Klick auf verlassen werden.
| Zeitangaben ändern |
Dienstzeiten können verlängert oder verkürzt werden, indem Sie z.B. das vorgeschlagene Dienstende verändern.
| Zeit verlängern |
Einen neuen Zeitbereich können Sie in der obersten Zeile eintragen.
| Zeiteintrag hinzufügen |
Spezielle Tätigkeiten oder Abwesenheiten werden durck Klick auf die Schaltfläche „Anwesend“ ausgewählt.
| Abwesenheit eintragen |
| Überlappende Zeitstrecken fließen automatisch in die Dienstzeit ein: | |
| vorher | nachher |
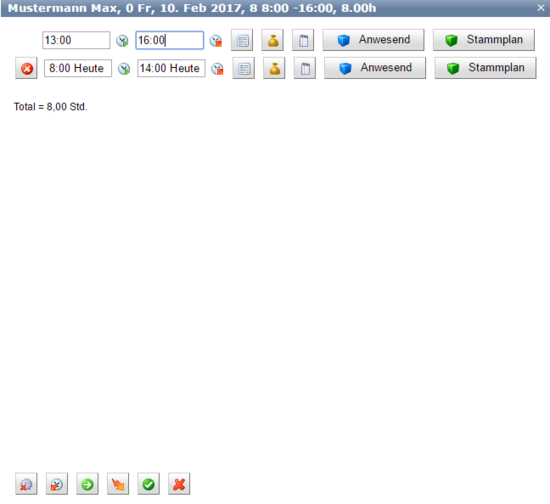
|
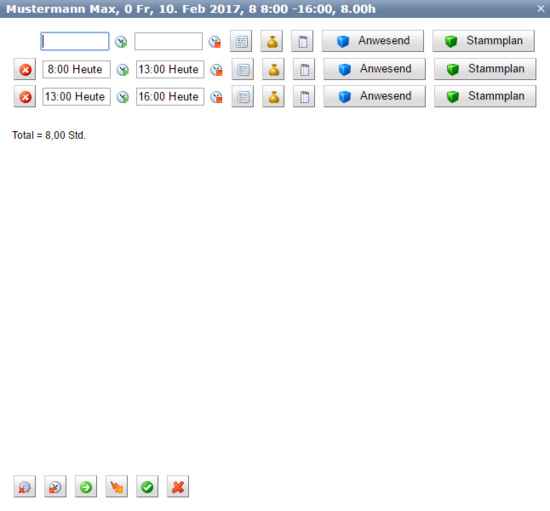
|
Planungscode über Kommt-Geht-Fenster rauslöschen
Ein Arztbesuch wurde im Kommt-Geht-Fenster eingetragen:
| Arzttermin eintragen |
Der Planungscode kann über Klick auf den blauen Würfel und dann mittels Klick auf "Abbrechen" gelöscht werden:
| Arzttermin wieder löschen |
Danach ist der Planungscode Arztbesuch gelöscht und es steht wieder Anwesend im Fenster
| Aus Arztbesuch wird 'anwesend' |
Kommt-Geht Eintrag kopieren
Diese Funktion wird verwendet um beispielsweise Besprechungen/Fortbildungen etc. für mehrere Mitarbeiter von einem Plan zu planen.
- In der Werkzeugleiste den Pfeil neben dem Uhrensymbol anklicken und "Kommt/Geht einstellen" wählen.
- In dem geöffneten Fenster, kann nun die Kommt/ Gehtzeit und Planungscodes wie gewohnt definiert werden.
Wichtig ist dabei, dass für die eingetragene Zeit ein Planungscode definiert wird, damit Alex® die Zeiten verarbeiten kann.
- Bestätigung des Fensters mit Klick auf OK.
- Nun in der Werkzeugleiste direkt auf die Uhr klicken.
- Nun haben Sie die definierte Kommt/Gehtzeit am Mauszeiger und können Sie bei jedem beliebigen Mitarbeiter im Dienstplan eintragen, solange bis Sie auf das Mauszeigersymbol klicken oder einen Dienst/Planungscode aufnehmen.
Färbige Umrandungen am Tag
Rot = Es ist zum geplanten Dienst ein Minus entstanden
Schwarz = Es ist zum geplanten Dienst ein Plus entstanden
Grün = Die Sollzeit vom Dienst wurde erreicht, jedoch war an diesem Tag etwas spezielles.
zb.: Mitarbeiter ist 1h früher gekommen und 1h früher gegangen oder der Mitarbeiter war beim Arzt, Fortbildung, etc.
Statustreppe
Nicht erzeugt: Pläne, die noch nicht erzeugt wurden. (Alex® rechnet noch keine Summen, außer Urlaub)
Plan: Solldienstplan (1. Zeile)
Ist: Istdienstplan (2. Zeile)
Abgeschlossen: Abgeschlossene und an die Lohnverrechnung übergeleitete Pläne.
Sobald Sie mit der Planung eines Monats beginnen möchten, müssen Sie bei geöffnetem Dienstplan den Status von „nicht erzeugt“ auf „Planung“ mit dem Symbol für „Planstatus nach vor“ (grüner Pfeil) durchführen.
Wenn Sie dies nicht machen, können Sie zwar Dienste und Abwesenheiten im Plan eintragen, es erfolgt aber keine Berechnung (Summen sind leer)!
Mit 1. eines Monats muss der aktuelle Monatsplan im Status "IST" sein. (Dies kann auch automatisch durch Alex® erfolgen. Dies muss am System eingestellt werden - Bitte bei uns nachfragen)
Der Planstatus muss immer chronologisch nach vor bzw. zurückversetzt werden. Das heißt, wenn z.B. der Jänner in „Planung“ ist, kann der Februar nicht im Status „Ist“ sein.
Sobald in den Summenspalten keine roten Felder mehr aufscheinen (alle Summen wurden bestätigt, ausbezahlt...) kann der Status auf „Abgeschlossen“ gesetzt werden. Erst dann kann mit der Überleitung in die Lohnverrechnung begonnen werden.
Hier finden Sie noch mehr Informationen zur Statustreppe.
Personal anlegen
Öffnen Sie den Dienstplan jenes Monats, in welchem der Mitarbeiter eintritt.
Rechtsklick in der Kalenderzeile auf den Tag des Eintritts und „Neues Personal“ auswählen.
Es öffnet sich die Stammdatenmaske für die Personalanlage, wo die Daten ausgefüllt werden können.
Um zu wissen, welche Punkte (Reiter) Sie bei der Personalanlage ausfüllen müssen, können:
bei einem bestehenden Mitarbeiter in den Stammdaten nachsehen
oder
bei uns nachfragen
"Soll":
Eine genauere Beschreibung der Sollstundenerfassung in der Gruppe "Soll" finden Sie hier.
"Urlaub in Stunden":
- Von-Datum (= 1. des Eintrittsmonats)
- Stichtag ( muss nicht befüllt werden, solange kein automatischer Zusatzanspruch von Alex® berechnet wird) - Info finden Sie in der Abrechnungscheckliste oder Sie fragen uns.
- der Zubuchungstag (= 01.01.1900 – Urlaubsanspruch wird immer mit 1.1. zugebucht, Urlaubsanspruchsjahr = Kalenderjahr) oder der Zubuchungstag (= Eintrittsdatum - der Urlaub wird mit Eintrittsdatum zugebucht, Urlaubsanspruchsjahr = Arbeitsjahr)
- Zusatzanspruch (für Urlaub in Stunden wird üblicherweise eine Staffelung am Bereich hinterlegt, somit wird der Grundanspruch aliquot Beschäftigungsausmaß automatisch berechnet)
- Zusatzansprüche für Betriebszugehörigkeit oder Alter können über die Funktion "automatischer Zusatzanspruch" berechnet werden
- in diesem Feld werden weitere Zusatzansprüche, wie beispielsweise aufgrund einer Beeinträchtigung, hinterlegt
- wenn Sie sich unsicher sind, ob Sie hier einen Wert eintragen müssen und wenn ja, welchen, dann kontaktieren Sie uns bitte.
--> hat der Mitarbeiter mehr Urlaubsanspruch, so muss hier der Grundanspruch einer Vollzeitkraft hinterlegt werden zb.: 40)
"Urlaub in Tagen":
- Von-Datum (= 1. des Eintrittsmonats)
- Stichtag ( muss nicht befüllt werden, solange kein automatischer Zusatzanspruch von Alex® berechnet wird) - Info finden Sie in der Abrechnungscheckliste oder Sie fragen uns.
- der Zubuchungstag (= 01.01.1900 – Urlaubsanspruch wird immer mit 1.1. zugebucht, Urlaubsanspruchsjahr = Kalenderjahr) oder der Zubuchungstag (= Eintrittsdatum - der Urlaub wird mit Eintrittsdatum zugebucht, Urlaubsanspruchsjahr = Arbeitsjahr)
- Zusatzanspruch
- mittlerweile kann auch bei Urlaub in Tagen der Grundanspruch aus einer Staffelung am Bereich kommen
- Zusatzansprüche für Betriebszugehörigkeit oder Alter können über die Funktion "automatischer Zusatzanspruch" berechnet werden
- in diesem Feld werden weitere Zusatzansprüche, wie beispielsweise aufgrund einer Beeinträchtigung, hinterlegt
- ob dieser Wert auf die entsprechende Tagewoche aliquotiert werden muss oder dem Wert einer Vollzeitkraft entsprechen muss und automatisch aliquotiert wird, hängt von den Einstellung auf ihrem System ab
- wenn Sie sich unsicher sind, ob Sie hier einen Wert eintragen müssen und wenn ja, welchen, dann kontaktieren Sie uns bitte.
WICHTIG
Alex® arbeitet mit dem Eintrag, der ein rotes x hinterlegt hat.
Die Zeile mit dem grünen Plus, ist eine Vorlagenzeile. Mit dieser Zeile, kann eine neue Urlaubszeile angelegt werden. (zb. Erhöhter Anspruch, Wiedereintritt, etc.)
"Mutterschutzgesetz":
In diesem Reiter kann hinterlegt werden:
- Schwanger (Schriftliche Bestätigung vom Arzt)
- Mutterschutz
Die Zuteilung der Stammplanungseinheit wird beendet
- Karenz
Beim Urlaub wird das Bis-Datum mit dem Datum Ende Mutterschutz eingetragen
- Sonstige Inaktivzeit
Die Zuteilung der Stammplanungseinheit wird beendet
Beim Urlaub wird das Bis-Datum mit dem Datum Beginn Sonstige Inaktivzeit eingetragen
"Personalinfo":
Hier können persönliche Daten vom Mitarbeiter erfasst werden:
- Telefonnummer
- Sozialversicherungsnummer
- Straße
- Stadt/Land
- Handzeichen für Pflegedoku
- Einstufung
- etc.
Untermonatiger Eintritt
- Öffnen Sie den Dienstplan jenes Monats, in welchem der Mitarbeiter eintritt. In der Kalenderzeile auf den Tag des Eintritts und „Neues Personal“ auswählen. Es öffnet sich die Stammdatenmaske für die Personalanlage.
Personal bearbeiten
- Öffnen Sie den Dienstplan, ab welchem Monat die Änderung in Kraft tritt.
- Klicken Sie mit der rechten Maustaste auf den Mitarbeiter in der Namensspalte und wählen Sie "Bearbeiten" aus.
- Es öffnen sich die Personalstammdaten.
- Sie können alle Daten wie unter „Personal anlegen“ beschrieben abändern.
- Wichtig: Die Änderungen sind immer ab dem Monatsersten des Monats gültig, in welchem der Rechtsklick durchgeführt wurde. (Siehe Bild oben - Datum neben dem Namen = Stichtag zb.: 01.04.2016)
Sie können Daten auch über den Verlauf ändern
Personal austreten lassen
- Öffnen Sie den Dienstplan und rufen den Arbeitszeitraum (der je nach Darstellungsansicht Tages-, Wochen- oder Monatsansicht varriert) auf, in welcher der Mitarbeiter austritt.
- Klicken Sie mit der rechten Maustaste in der Mitarbeiterzeile auf den letzten Arbeitstag
 .
.
Wiedereintritt
Wenn ein Mitarbeiter bereits beschäftigt war, ist es möglich ihn ganz einfach über den Dienstplan wiedereintreten zu lassen. Hierfür öffnen Sie bitte den Dienstplan des entsprechenden Monats, in dem der Mitarbeiter wieder eintreten soll. Klicken Sie in der Kalenderzeile mit der rechten Maustatste auf den Tag des Wiedereintritts und wählen Sie die Option "Wiedereintritt" aus.
| Wiedereintritt |
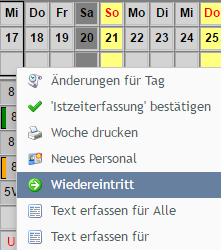
|
Es öffnet sich ein Suchfenster, wo Sie bitte den Zunamen des Mitarbeiters eingeben und auf Ausführen klicken.
| Mitarbeiter für Wiedereintritt auswählen |
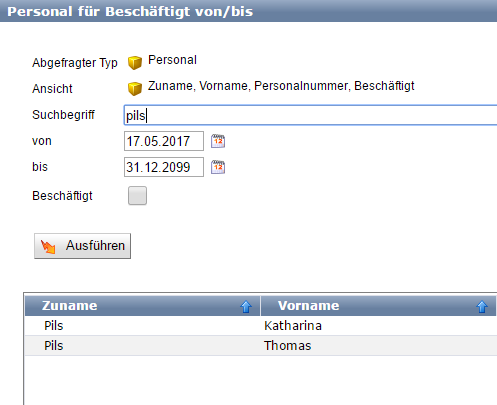
|
Um den Mitarbeiter wieder eintreten zu lassen, machen Sie einen Doppelklick auf seinen Namen, oder einfacher Klick und "Öffnen".
Poolzuteilung
Der Mitarbeiter kann durch eine Poolzuteilung auf eine andere Stationen verliehen werden. Dies ist auf verschiedene Arten möglich.
Nähere Informationen finden Sie hier: Poolzuteilung
Dienste
Dienste anlegen
- Dienstplan öffnen
- rechte Maustaste in die Gruppe „Dienste“ in der Legende
- „Anlegen“
- Kartei „Allgemein“ wie gewohnt ausfüllen
- Kartei „Zeitbereiche“ öffnen
- „Von“ und „Bis“ durch Klick auf das entsprechende Uhrsymbol
 auswählen
auswählen - „Abrechnungsschema“ auswählen
- Eingaben mit OK
 bestätigen
bestätigen
Eine ausführlichere Beschreibung zur Dienstanlage finden Sie hier.
Dienste ändern
- Klicken Sie mit dem Mausrad auf das Dienstsymbol in der Legende um den Dienst zu bearbeiten
- Änderungen vornehmen
Wurde ein Dienst im Status IST bereits verwendet, kann dieser nicht mehr verändert werden. Der Dienst muss bei Änderungen kopiert und abgeändert werden. Um den nicht mehr benötigten Dienst zu löschen, bitte wie unter "Dienste löschen" beschrieben vorgehen.
Dienste löschen
- Es existiert keine Löschfunktion für Dienste. Sie sind mit einem Ablaufdatum zu versehen.
- Dienst mit der rechten Maustaste in der Legende anklicken
- „Auslaufen lassen“
- der Dienst ist ab diesem Monatsplan nicht mehr gültig
Grüne Umrandungen bei Diensten im Status "nicht erzeugt"
- Die grünen Umrandungen entstehen dann, wenn der Plan bereits im Status "Planung" war und eine Änderung über das Kommt-Geht-Fenster eingetragen wurde. Wird der Plan danach wieder in den Status "nicht erzeugt" zurückgesetzt, wird der geänderte Tag grün umrandet.
Wochenzeitmodell erstellen
Wochenzeitmodelle sind regelmäßige Diensträder, die sich jede Woche, alle zwei Wochen, alle drei Wochen wiederholen.
Es gibt ab der Version 2018.10 drei Möglichkeiten, um solch ein Wochenzeitmodell (Dienstrad) anzulegen.
1. "neue" Möglichkeit mit Muster aus Diensten: Siehe Link Wochenzeitmodell_aus_Muster_übernehmen
2. "neue" Möglichkeit mit Dienst Vorlagen (ohne Anlage von Diensten): Siehe Link Wochenzeitmodell_mit_Dienst_Vorlagen
3. die hier beschriebene "alte" Methode:
- Klicken Sie im Dienstplan in der Werkzeugleiste auf "Wochenzeit Modelle"
 .
. - Es öffnet sich ein eigenes Fenster.
- Klicken Sie mit der rechten Maustaste in den weißen Bereich und wählen Sie "Neu" aus.
- Es erscheint eine neue Zeile mit der Bezeichnung "Neues Wochenzeitmodell".
- Klicken Sie mit der Rechten Maustaste auf "Neues Wochenzeitmodell" Umbenennen.
- Soll das Wochenzeitmodell auch an Feiertagen eingetragen werden, klicken Sie mit der rechten Maustaste auf das erstellte Wochenzeitmodell und wählen Sie "Feiertage eintragen" aus.
| Wochenzeitmodell anlegen |

|
- Anschließend können in den nummerierten Zeilen (=Wochen) die entsprechenden Dienste hinterlegt werden.
| Wochenzeitmodell - Dienste eintragen |

|
- Um das Wochenzeitmodell im Dienstplan einzutragen, wird auf die entsprechende Zahl (=Woche) geklickt (z.B. "1") mit welcher der Mitarbeiter startet und in den Dienstplan in die entsprechende Woche hineingelegt.
Wochenzeitmodell kopieren - Status "Planung" oder Status "IST"
- Wochenzeitmodelle können im Status „IST“ kopiert werden!
- im Dienstplan in der Werkzeugleiste auf den Button „Wochenzeit-Modelle“ klicken
- Es öffnet sich ein eigenes Fenster
- Wochenzeitmodell auswählen
- Rechtsklick auf das vorhandene Wochenzeit-Model und „Kopieren“ auswählen
- Es erscheint eine neue Zeile mit der Bezeichnung „XXXXX - Kopie“
| Wochenzeitmodell kopieren |
- Via Rechtsklick kann dieses Modell nun umbenannt werden
- Um es auch an Feiertagen einzutragen, klickt man ebenfalls rechts auf das erstellte Wochenzeitmodell und wählt „Feiertage eintragen“ aus
- Anschließend können in den durchnummerierten Zeilen (=Wochen) die entsprechenden Dienste hineingelegt werden
- Um das Wochenzeitmodell im Dienstplan einzutragen, wird auf die entsprechende Zahl = Woche geklickt (zB. „1“) mit welcher der Mitarbeiter startet und in den Dienstplan hineingelegt
Wochenzeitmodell wird nicht an allen Tagen eingetragen
Wenn bei einem Mitarbeiter Dienste manuell in den Monatsplan reingeklickt wurden und dann wird ein Wochenzeitmodell darüber gelegt, werden die manuell eingetragenen Dienste nicht rausgelöscht.
Die Dienste vom Wochenzeitmodell werden somit nicht eingetragen. Wenn die Dienste vom Wochenzeitmodell übernommen werden sollen, müssen die zuvor manuell eingetragenen Dienste zweimal mit der Löschfunktion rausgelöscht werden:
| Dienste wurden manuell hinterlegt |
- Das Wochenzeitmodell wurde erstellt und beim Mitarbeiter hinterlegt.
- Die zuvor manuell eingetragenen "T" Dienste werden nicht mit dem "V"-Dienst vom Wochenzeitmodell überschrieben:
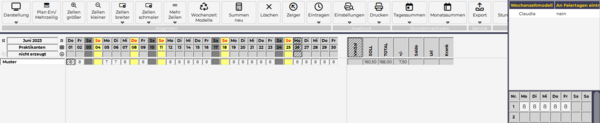
|
- Um die Dienste vom Wochenzeitmodell zu übernehmen, muss der "T" Dienst zweimal mit der Löschfunktion gelöscht werden. (Also Löschen , Löschen)
- Danach erscheinen die Dienste vom Wochenzeitmodell:

|
Ausdruck
Monatsplan
Klicken Sie auf das Symbol „Drucken“ in der Gruppe „Ausdruck“.
Es öffnet sich der Monatsplan als PDF in einer eigenen Registerkarte im Browser.
Dies ist nur eine Vorschau, welche über das Druckersymbol dann ausgedruckt werden kann.
Stundennachweis
Stundennachweise können entweder für einen einzelnen Mitarbeiter, oder für alle Mitarbeiter gedruckt werden.
Einzeln
- Klicken Sie mit der rechte Maustaste auf den Namen des Mitarbeiters in der Namensspalte.
- Wählen Sie Stundennachweis öffnen
aus.
Gesammelt
- Klicken Sie neben dem Icon „Drucken“ auf den blauen Pfeil.
- Wählen Sie „Stundennachweis“ aus.
- Es öffnet sich ein PDF als eigene Registerkarte im Browser mit den Stundennachweise aller Mitarbeiter von diesem Dienstplan.
| Drop-Down Menü 'Drucken' |
Wochenplan drucken
Soll nur eine Woche vom Dienstplan gedruckt werden:
- Rechtsklick in die gewünschte Kalenderwoche
| Woche drucken |
- anschließend wird nur diese Kalenderwoche ausgedruckt (in diesem Fall 09. - 15. )
Detaillierte Informationen zu Ausdruckeinstellungen und Möglichkeiten finden Sie unter Druckeinstellungen
Text erfassen
- Rechtsklick auf den Tag in der Kalenderzeile, an welchem der Text erfasst werden soll --> gewünschte Option auswählen:
| Es können Texte für einen oder mehrere Mitarbeiter erfasst werden | |
| Text für einen einzelnen Mitarbeiter erfassen: | Text für alle Mitarbeiter erfassen: |

|

|
Text erfassen am Tag für einen Mitarbeiter:
- Rechtsklick auf den Tag im Dienstplan, an welchem der Text erfasst werden soll --> "Text erfassen"
| Text am Tag erfassen |
Text erfassen im Kommt/Geht Fenster:
- Doppelklick auf den Tag, wo man im Kommt/Geht Fenster einen Text erfassen möchte
- Dann neben der Zeit auf dieses Symbol klicken
- Es öffnet sich ein neues Fenster - hier kann nun der gewünschte Text zu dieser Zeit erfasst werden.
Summenansicht
Die Spalten der Standard-Summenansichten können nicht verändert werden. Es ist jedoch möglich, diese Standard-Summenansichten in eine andere Ansichtengruppe zu verschieben. Mehr dazu lesen Sie hier.
Es können zusätzliche, neue Summenansichten angelegt werden. In der Windows-Oberfläche ist es auch möglich eine Standard-Summenansicht mittels STRG+C / STRG+V zu kopieren, die Kopie hat als Bezeichnung das heutige Datum + Uhrzeit und kann umbenannt und weiterbearbeitet werden.
neue Summenansicht definieren
Es können verschiedene Summenansichten für die Benutzer definiert werden.
- Dienstplan öffnen
- rechte Maustaste in den grauen Bereich oberhalb der Summenanzeige (bzw. auf irgendeine Spaltenüberschrift)
- „Neue Ansicht erzeugen“ klicken
- nun kann eine Bezeichnung für die Summenansicht vergeben werden. Bestätigung mit OK
- es werden die Summengruppen angezeigt (Standardsummen, Abwesenheiten, Auszahlungskonten, ...)
- mit Klick auf eine Summengruppe werden die dazugehörigen Summen angezeigt (Sollstunden Monat, Totalstunden, +/- lfd. Monat, ... in der Gruppe Standardsummen)
- Auswahlmöglichkeit durch Klick auf die gewünschte Summe (Sollstunden Monat, Totalstunden, +/- lfd. Monat, ...)
- die ausgewählten Summen werden mit einem grünen Häkchen gekennzeichnet
- um wieder zu den übrigen Summengruppen zu gelangen reicht ein Klick auf „Zeitkontostand“
- nächste Summengruppe öffnen
- ...
- wenn alle Summen ausgewählt sind, kann die Maske mit dem X rechts oben geschlossen werden
Die Bezeichnung kann durch Klick mit der rechten Maustaste auf eine beliebige Zeitkontobezeichnung in der Summenansicht im Dienstplan „Ansicht umbenennen“ geändert werden .
ACHTUNG: Änderungen in den Summenspalten (bestehende Ansicht ändern, neue Ansicht anlegen) gelten für das gesamte System. Das heißt das die Änderungen auch für alle anderen Benutzer gelten!
Reihenfolge der dargestellten Summen ändern
Die Position der dargestellten Summen kann mittels „Drag & Drop“ verändert werden.
- Klick auf die umzureihende Summe im Dienstplan
- Maustaste gedrückt halten
- nach vor oder nach hinten ziehen
- Maustaste loslassen
Jahresplan
Der Jahresplan des Mitarbeiters kann jederzeit über den Dienstplan geöffnet werden.
- Klicken Sie dazu mit der rechten Maustaste auf den Namen in der Namensspalte.
- Wählen Sie Jahresplan öffnen aus.
Eine weitere Möglichkeit ist die Öffnung des Jahresplans über die Personalsuche. Suchen Sie den Mitarbeiter, öffnen Sie die Personalstammdaten (mittels Doppelklick auf den Mitarbeiter). In der Werkzeugleiste auf folgendes Symbol klicken: Dadurch öffnet sich der Jahresplan, der somit auch auch als Einzeldienstplan verwendet werden kann.
| Jahresplan |
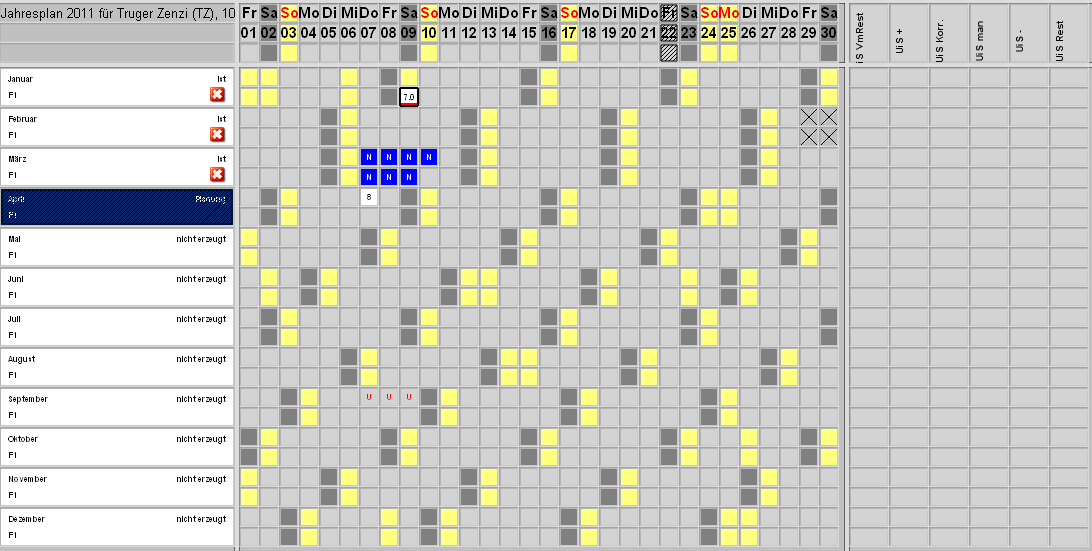
|
Bei Monaten mit 30 oder weniger Tagen werden die nicht existenten Tage mit einem schwarzen X dargestellt (zB 29., 30. und 31. im Februar).
Unterhalb der Monatsbezeichnung ist die zum Monatsersten gültige Stammplanungseinheit ersichtlich. Rechts daneben befindet sich der aktuelle Bearbeitungsstatus.
Monatswerte einmalig manuell korrigieren
Zb.: Mitarbeiter erhält im Jänner seinen neuen Grundanspruch – 190 Stunden und man möchte 20 Stunden Urlaub dazu buchen
(zB. Derzeitiger Stand: 190 Stunden, Gewünschter Stand: 220 Tage, Urlaub in Stunden Korrekturwert Monat: +30)
- Im Monatsplan, Rechtsklick auf den Mitarbeiter
- Spezielle Monatswerte auswählen
Welche Werte Sie korrigieren ist unterschiedlich am System hinterlegt. Bei Fragen wenden Sie sich bitte an uns.
Von/bis-Report anlegen
Mit dem Von/Bis-Report können bestimmte Planungscodes im Status "IST" ausgewertet werden.
Nähere Informationen finden Sie hier: Von/bis-Report
Ansichten
Die im Programm verwendeten Ansichten werden einerseits von Alex® zur Verfügung gestellt, können aber auch selbst definiert werden. Bei den Ansichten handelt es sich um die Darstellung der Datensätze.
Eingesetzt werden die Ansichten in erster Linie für die Suchdarstellung.
Am Beispiel Personalstamm ist standardmäßig die Ansicht „Zuname, Vorname, Personalnummer, Beschäftigt“ voreingestellt.
Standardansichten
Alle vom Programm vorgegebenen Ansichten werden nach den dargestellten Feldern bezeichnet. Die abgebildete Ansicht liefert somit als Ergebnis je Mitarbeiter
- den Zunamen,
- den Vornamen,
- die Personalnummer und
- den aktuellen Beschäftigungszeitraum.
Durch Klick auf das Auswahlsymbol ![]() werden alle zur Verfügung stehenden Ansichten angezeigt. Am Beispiel Personalstamm sind das
werden alle zur Verfügung stehenden Ansichten angezeigt. Am Beispiel Personalstamm sind das
| Ansicht auswählen |
Wenn Informationen in Großbuchstaben geschrieben sind, wird die Auswertung danach gruppiert.
Ansicht selbst erstellen
Ansichten können auf einfache Weise selbst definiert werden und stehen für die übrigen Benutzer ebenfalls zur Verfügung.
Gestartet wird mit Aufruf der Suchabfrage, unter der man die individuelle Ansicht erfassen möchte. In diesem Beispiel ist das die Personalhauptsuche „Suche Personal für Beschäftigt von/bis“.
Symbol „Neue Ansicht“ aus der Gruppe „Ansicht“ beim Registerleistenpunkt „Suche“.
"Ansicht umbenennen" in der Werkzeugleiste anklicken
Die Ansicht wird aufgrund der Standardansichteinstellungen aufgebaut.
Jetzt können Informationen entfernt werden. Dafür die Spaltenüberschrift in den Bereich der Suchabfrage mittels Drag & Drop verschieben.
Die Reihenfolge der Spalten kann ebenfalls mittels Drag & Drop geändert werden.
Neue Spalten kommen mit dem Symbol „Bearbeiten“ aus der Gruppe „Ansicht“ vom Registerleistenpunkt „Suchen“ dazu. Hier ist ebenfalls wie bei der Summenauswahl vorzugehen.
Gruppiert wird, wenn eine Spalte in den Gruppierungsbereich gezogen wird.
Links zum Thema Summenspaltenansichten
Elektronische Zeiterfassung
Hier gibt es nähere Informationen bzgl. der Stempelfehler
Plan Export
Der Plan Export ermöglicht es, einzelne Ausschnitte (z.B. Monatspläne) aus dem Alex® in eine Datei zu exportieren.
Diese Exporte lassen sich bequem per Email verschicken und ersetzen in vielen Fällen die Übermittlung einer gesamten Datenbanksicherung an das Team der Bit Factory.
Es gibt verschiedene Möglichkeiten, einen Plan zu exportieren:
- Im Dienstplan mit einem Klick auf den Exportpfeil in der Werkzeugleiste (Pläne (via Email) exportieren) -> hier öffnet sich automatisch das konfigurierte Emailprogramm mit einer Textvorlage zum Versand des Exports
- Im Dienstplan mit einem Klick auf "Export" in der Werkzeugleiste und durch Auswahl des Menüpunkts "Pläne in Datei exportieren" -> hier öffnet sich im Anschluss das Explorerfenster, in dem ein Speicherort ausgewählt werden kann, von dem aus die Datei per Email versendet werden kann.
Zur schnelleren Bearbeitung Ihrer Anfrage bitten wir Sie, folgende Punkte in Ihrem Email zu vermerken:
- Dienstplan oder Mitarbeiter bei dem das Problem aufgetaucht ist
- Problembeschreibung
- bei Berechnungsanfragen: welches Konto ist betroffen? Welcher Wert wird erwartet? Warum?
Hinweis: Es werden alle Pläne bzw. Menüpunkte (z.B. Benutzer, Protokolle, Info Lohnarten,...) exportiert, die in der aktuellen Alex®-Sitzung geöffnet wurden.
Info:
Wenn Sie uns einen Export bezüglich der Lohnarten senden, dann öffnen Sie bitte vorab beim Mitarbeiter "Info Lohnarten".
Eine detailliertere Beschreibung finden Sie dazu auch hier.
Lohnartenexport
Um variable Bezüge in das Lohnprogramm importieren zu können, muss eine sogenannte Lohnüberleitung mit einer Schnittstellendatei erstellt werden.
Nähere Informationen finden Sie hier Lohnartenexport (Windows)
Abwesenheitsexport
Um Abwesenheiten (Krank, Urlaub, Arbeitsunfall, usw.) in das Lohnprogramm importieren zu können, muss ein sogenannter Abwesenheitsexport mit einer Schnittstellendatei erstellt werden.
Nähere Informationen finden Sie hier: Abwesenheitsexport (Windows)