Dieses Handbuch beinhaltet eine kompakte Übersicht der notwendigsten Funktionalitäten für Supervisoren.
Dienstplanfunktionen
Die Basis-Funktionalitäten im Dienstplan (Bildschirmeinstellungen, Dienstplanung, etc.) finden Sie hier.
Stammdaten
Ausführen/OK/Abbrechen/Speichern
Zum Abrufen und Ablegen von Daten stehen folgende Aktionen zur Verfügung:
Personal
Hier werden die wichtigsten allgemeinen Punkte zum Thema Personalstammdaten erklärt.
Die Erfassung der Personalstammdaten ist sehr individuell und abhängig von der jeweiligen Abrechnungscheckliste.
Eintritt
Neues Personal wird am einfachsten direkt im Dienstplan angelegt:
- Dienstplan und Monat öffnen, in welchem der Mitarbeiter eintritt
- Rechtsklick in der Kalenderzeile auf den Tag des Eintritts
- "Neues Personal" auswählen
| Neues Personal anlegen |
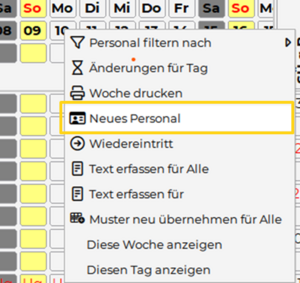
|
Es öffnet sich die Stammdatenmaske des neuen Mitarbeiters zur Eingabe der weiteren Daten.
Anspruchsberechnung aktivieren
Damit für den Mitarbeiter ein Anspruch z.B. Urlaub in Tagen/Stunden berechnet wird, muss im entsprechenden Reiter "Urlaub ...." die Anspruchszeile hinterlegt werden.
- Von-Datum: 1. des Eintrittsmonats
- Ab hier wird ein Anspruch verwaltet
- Stichtag:
- Stichtag für die Berechnung eines automatischen Zusatzanspruches
- muss nicht befüllt sein, sofern keine automatische Berechnung erfolgt (Info finden Sie in der Abrechnungscheckliste)
- Zubuchungstag:
- Mit diesem Stichtag wird ein neuer Jahresanspruch zugebucht (z.B. Eintrittstag)
- 01.01.1900: Anspruch wird mit Kalenderjahr zugebucht
- Zusatzanspruch:
- hier muss ein etwaiger Zusatzanspruch zum automatisch berechneten Grundanspruch hinterlegt werden (z.B. Zusatzanspruch aufgrund Behinderung)
- Werden die Ansprüche automatisch aliquptiert, so muss hier immer der Grundanspruch einer Vollzeitkraft hinterlegt werden zb.: 40 Stunden
| Beispiel Urlaub in Stunden |
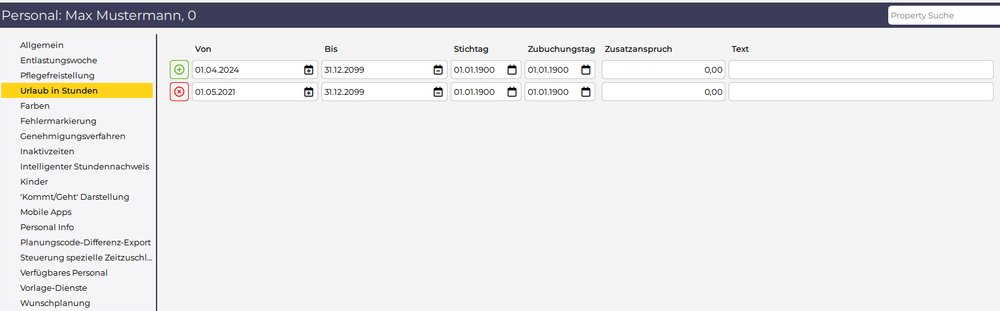
|
Austritt
Der Austritt wird am einfachsten direkt im Dienstplan/Jahresplan eingegeben:
- Monat öffnen, in dem der Mitarbeiter austritt
- Rechtsklick auf den letzten Arbeitstag des Mitarbeiters
- "Austritt" auswählen
- Wichtig:
- Etwaige Ansprüche (z.B. Urlaub), Sollstunden etc. werden automatisch aliquotiert
- Selbstbedienungsbenutzer werden gesperrt
| Erfassung Austritt |
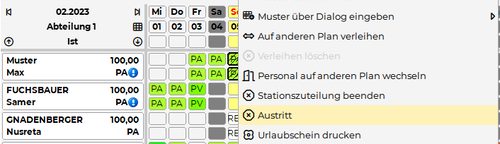
|
Wiedereintritt
War ein Mitarbeiter in der Vergangenheit bereits beschäftigt und tritt nun wieder ein, so sind die Stammdaten im Hintergrund noch vorhanden und diese können/sollen wieder verwendet werden:
- Dienstplan und Monat öffnen, in welchem der Mitarbeiter wiedereintritt
- Rechtsklick in der Kalenderzeile auf den Tag des Wiedereintritts
- "Wiedereintritt" auswählen
- Anschließend öffnet sich ein Suchfenster, in dem nach allen nicht beschäftigten Mitarbeitern gesucht werden kann
- Doppelklick auf den entsprechenden Mitarbeiter
- Der Mitarbeiter erscheint wieder am Dienstplan
- Anschließend die Personalstammdaten überprüfen
- Anspruchsberechnung reaktivieren (siehe Eintritt)
- Selbstbedienungsbenutzer entsperren
| Wiedereintritt | |
| Auswahl Wiedereintrittsdatum in Kalenderzeile | Auswahl des Mitarbeiters |
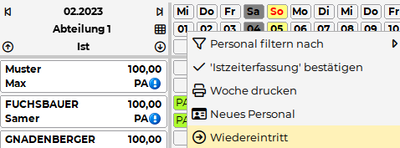
|
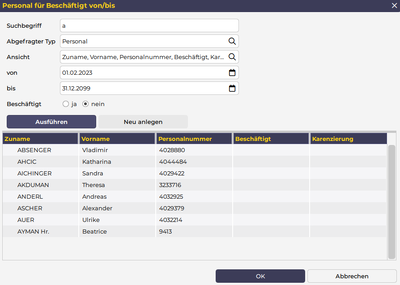
|
Personal bearbeiten
Müssen Personalstammdaten bearbeitet werden, so können diese ebenfalls aus dem Dienstplan heraus aufgerufen und geändert werden:
- Dienstplan öffnen, ab welchem die Änderung in Kraft tritt
- Rechtsklick auf den Mitarbeiter in der Namensspalte
- "Bearbeiten" auswählen
- Es öffnen sich die Personalstammdaten mit dem Stichtag des Dienstplans aus dem heraus die Stammdaten geöffnet wurden!
- Daten abändern
- Wichtig: Die Änderungen sind immer ab dem Stichtag gültig, welcher in den Stammdaten ersichtlich ist.
| Personal bearbeiten |
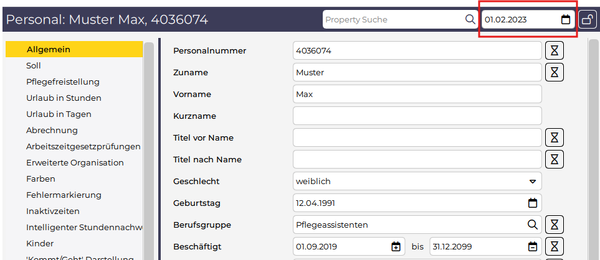
|
Verlauf
Die Stammdaten können auch direkt über den Verlauf bearbeitet und/oder kontrolliert werden.
Sind Stammdaten stichtagsbezogen, so ist am Ende der Zeile das Verlaufsymbol (Sanduhr) zu sehen.
Mithilfe der Sanduhr kann die Historie der jeweiligen Zeile aufgerufen werden:
| Verlauf am Beispiel "Beschäftigungsausmaß in Prozent" |
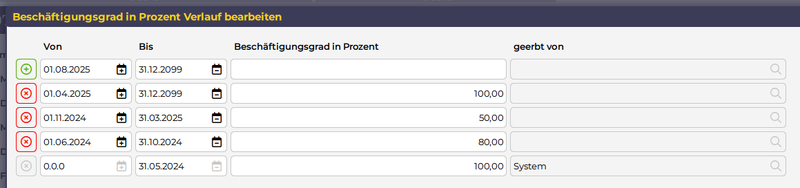
|
Inaktivzeiten
Hier können folgende Inaktivzeiten erfasst werden:
- Schwanger
- Mutterschutz
- Karenz
- Sonstige Inaktivzeit
Auf Basis dieser Eingaben wird ein etwaiger Urlaubsanspruch automatisch aliquotiert und die Mitarbeiter nicht mehr am Dienstplan geführt.
Werden die Inaktivzeiten beendet, so erfolgt automatisch wieder eine Berechnung des Anspruchs und die Mitarbeiter werden wieder auf den letztgültigen Dienstplan zugeteilt.
Detaillierte Beschreibung zu Inaktivzeiten findet sich hier.
| Eingabe Inaktivzeiten |
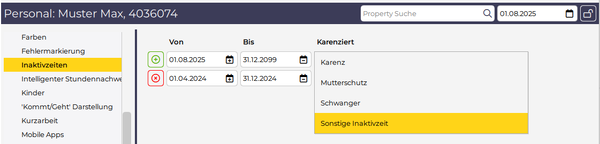
|
Dienste
Die Dienste in der Legende können jederzeit erweitert werden.
Wie genau die Dienste angelegt werden müssen, ist stark individuell - es wird hier daher nur ein kurzer Überblick über die wichtigsten Funktionen gegeben:
Dienst anlegen
Wenn Sie einen neuen Dienst anlegen möchten, dann ist es am Einfachsten, wenn Sie einen bestehnden, ähnlichen Dienst kopieren und die Zeiten anpassen:
Dienst kopieren
- Dienstplan des jeweiligen Monats öffnen, ab dem der neue Dienst benötigt wird
- Rechte Maustaste auf den zu kopierenden Dienst
- "Kopieren" auswählen
- In der Legende erscheint ein neuer Dienst
- Bezeichnung ist das aktuelle Datum + Uhrzeit
- Rechte Maustaste auf den neuen Dienst
- "Bearbeiten" auswählen
- Neuen Dienst umbenennen und die Zeitbereiche anpassen
| Dienst kopieren |
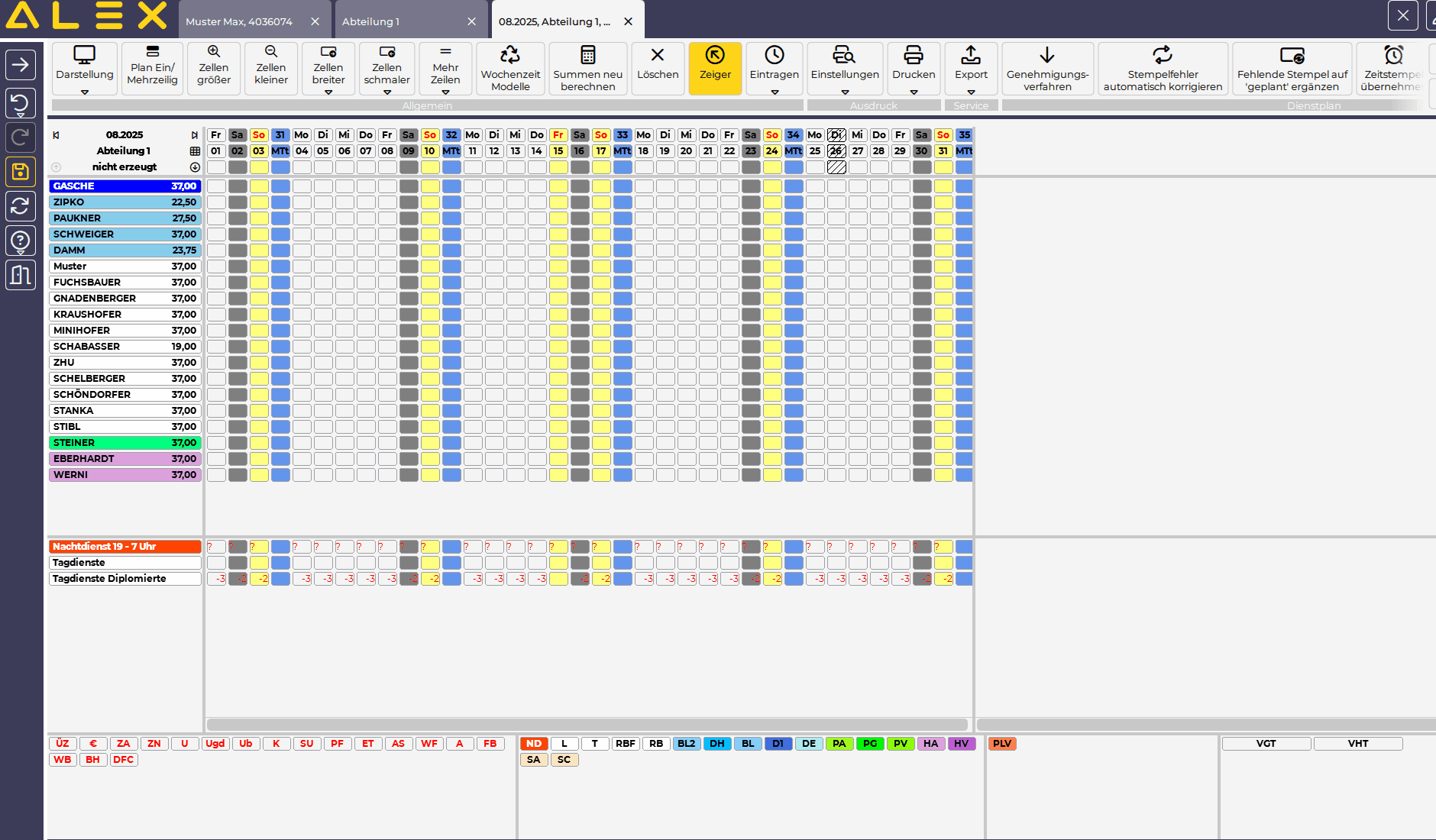
|
Dienst ändern
Ein bestehender Dienst kann NICHT abgeändert werden!
Den bestehenden Dienst wie oben beschrieben kopieren und den alten Dienst einfach auslaufen lassen!
Dienst löschen / auslaufen lassen
Wird ein Dienst nicht mehr benötigt, so kann dieser beendet werden:
- Rechtsklick auf den zu beendenden Dienst in der Legende
- "Auslaufen lassen" auswählen
- Der Dienst ist ab dem Folgemonat nicht mehr in der Legende vorhanden
Wochenzeitmodelle
Wochenzeitmodelle sind regelmäßige Diensträder, die sich in einem definierten Rhytmus (wöchentlich, alle x Wochen) immer wieder wiederholen.
Es gibt mehrere Möglichkeiten diese Wochenzeitmodelle zu definieren.
Diese werden hier beschrieben: Wochenzeitmodelle erstellen
Benutzer
Eine genaue Beschreibung für die Anlage von Benutzern finden Sie unter Alex®-Benutzer
Benötigen Sie einen neuen Benutzer, so ist es am leichtesten einen bestehenden Benuter, welche die benötigten Rechte bereits besitzt, zu kopieren:
- Dazu im Navigator bei "Alex-Benutzer" die Suche über die Lupe öffnen
- Vorhandenen Benutzer markieren
- In Werkzeugleiste "Kopieren" und anschließend "Einfügen" anklicken
- Eine Kopie wird erzeugt: Bezeichnung + aktuelles Datum + Uhrzeit
- Kopie mit Doppelklick öffnen
- Benutzername und Passwort vergeben
- Parameter "Passwort beim nächsten Einstieg ändern" auf JA setzen
- Kontrolle weiterer Parameter
- Vergebene Berechtigungen kontrollieren und evtl. anpassen
- Hinterlegte E-Mail Adresse kontrollieren
WICHTIG: Verwenden Sie immer die Kundenspezifischen Berechtigungsrollen, welche mit "_..KUNDE" gekennzeichnet sind und ganz oben in der Liste stehen.
| Bestehenden Benutzer kopieren |
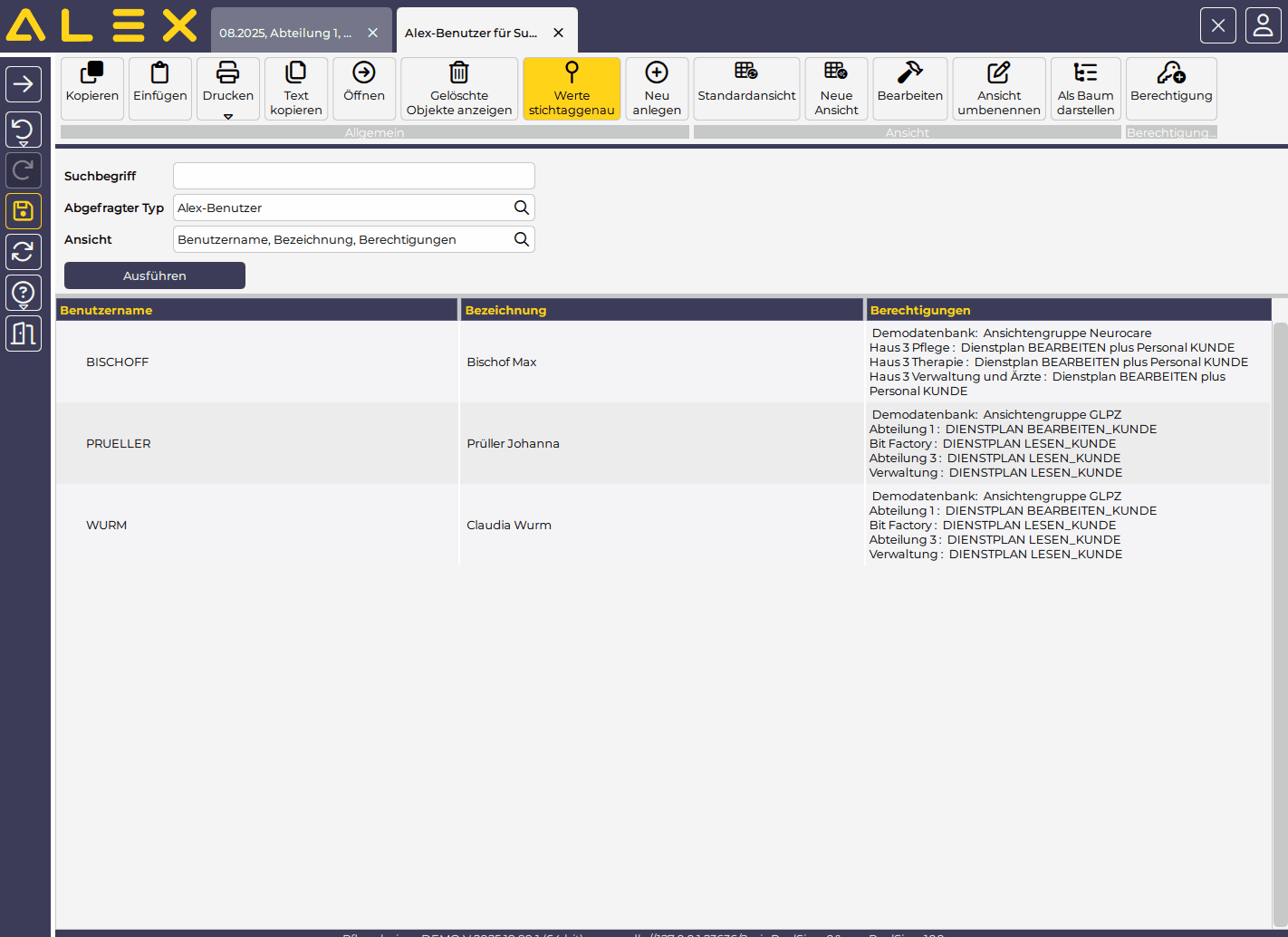
|
Selbstbedienungsbenutzer
Eine detaillierte Beschreibung für die Anlage eines Selbstbedienungsbenutzer finden Sie hier Selbstbedienungsbenutzer
Wenn Sie eine spezielle Anlage eines Selbstbedienungsbenutzer haben, dann finden Sie dies in der Abrechnungscheckliste oder fragen Sie bitte bei uns nach.
Berufsgruppen
Berufsgruppen werden am einfachsten über den Navigatorpunkt "Berufsgruppe" bearbeitet bzw. neu angelegt.
- Dazu im Navigator bei "Berufsgruppe" die Suche über die Lupe öffnen
- Bestehende Berufsgruppe bearbeiten:
- Doppelklick auf die entsprechende Berufsgruppe
- Änderungen durchführen (Achtung auf den Stichtag!)
- Neue Berufsgruppe anlegen
- Vorhandene, ähnliche Berufsgruppe markieren
- Wichtig: Abrechnungsrelevante Einstellungen können in den Stammdaten der Berufsgruppe hinterlegt sein, welche mitkopiert werden!
- In Werkzeugleiste "Kopieren" und anschließend "Einfügen" anklicken
- Eine Kopie wird erzeugt: Bezeichnung + aktuelles Datum + Uhrzeit
- Kopie mit Doppelklick öffnen und die Änderungen durchführen
- Vorhandene, ähnliche Berufsgruppe markieren
| Berufsgruppe kopieren |
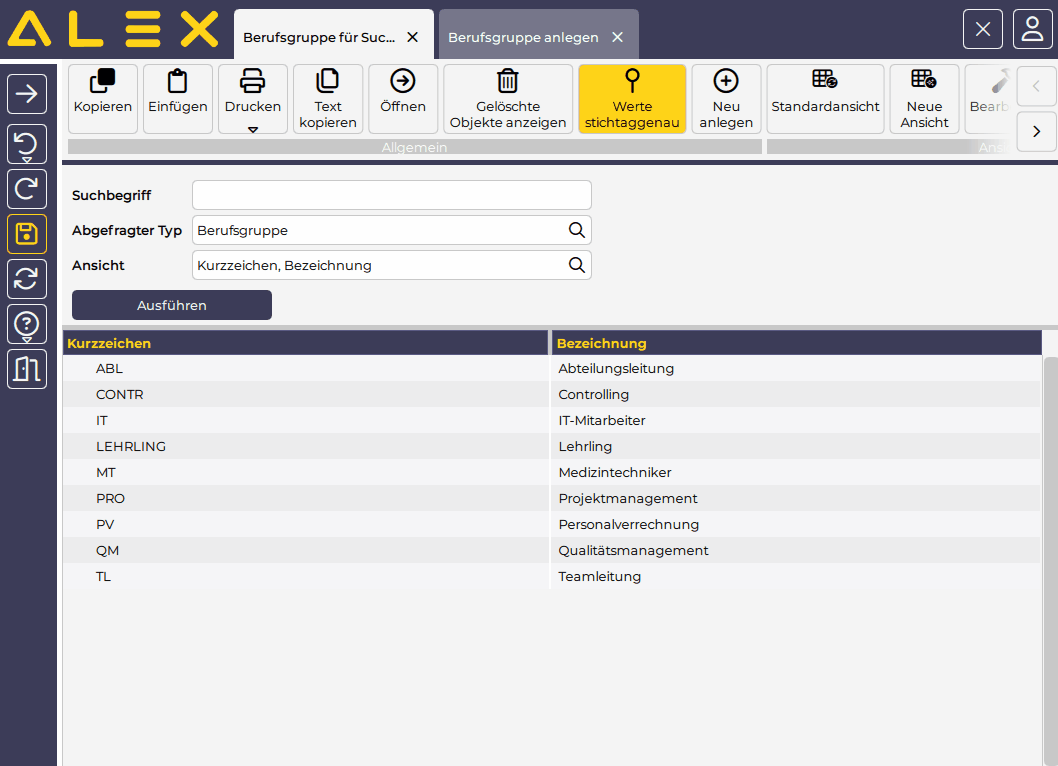
|
Planungseinheiten
Planungseinheiten werden am einfachsten über den Navigatorpunkt "Planungseinheit" bearbeitet bzw. neu angelegt.
- Dazu im Navigator bei "Planungseinheit" die Suche über die Lupe öffnen
- Bestehende Planungseinheit bearbeiten:
- Doppelklick auf die entsprechende Planungseinheit
- Änderungen durchführen (Achtung auf den Stichtag!)
- Neue Planungseinheit anlegen
- Vorhandene, ähnliche Planungseinheit markieren
- Wichtig: Abrechnungsrelevante Einstellungen können in den Stammdaten der Planungseinheit hinterlegt sein, welche mitkopiert werden!
- In Werkzeugleiste "Kopieren" und anschließend "Einfügen" anklicken
- Eine Kopie wird erzeugt: Bezeichnung + aktuelles Datum + Uhrzeit
- Kopie mit Doppelklick öffnen und die Änderungen durchführen
- WICHTIG: Startdatum der neuen Planungseinheit anpassen!
- Startdatum = Monat, ab welchem es diesen Dienstplan geben soll
- Vorhandene, ähnliche Planungseinheit markieren
| Planungseinheit kopieren |
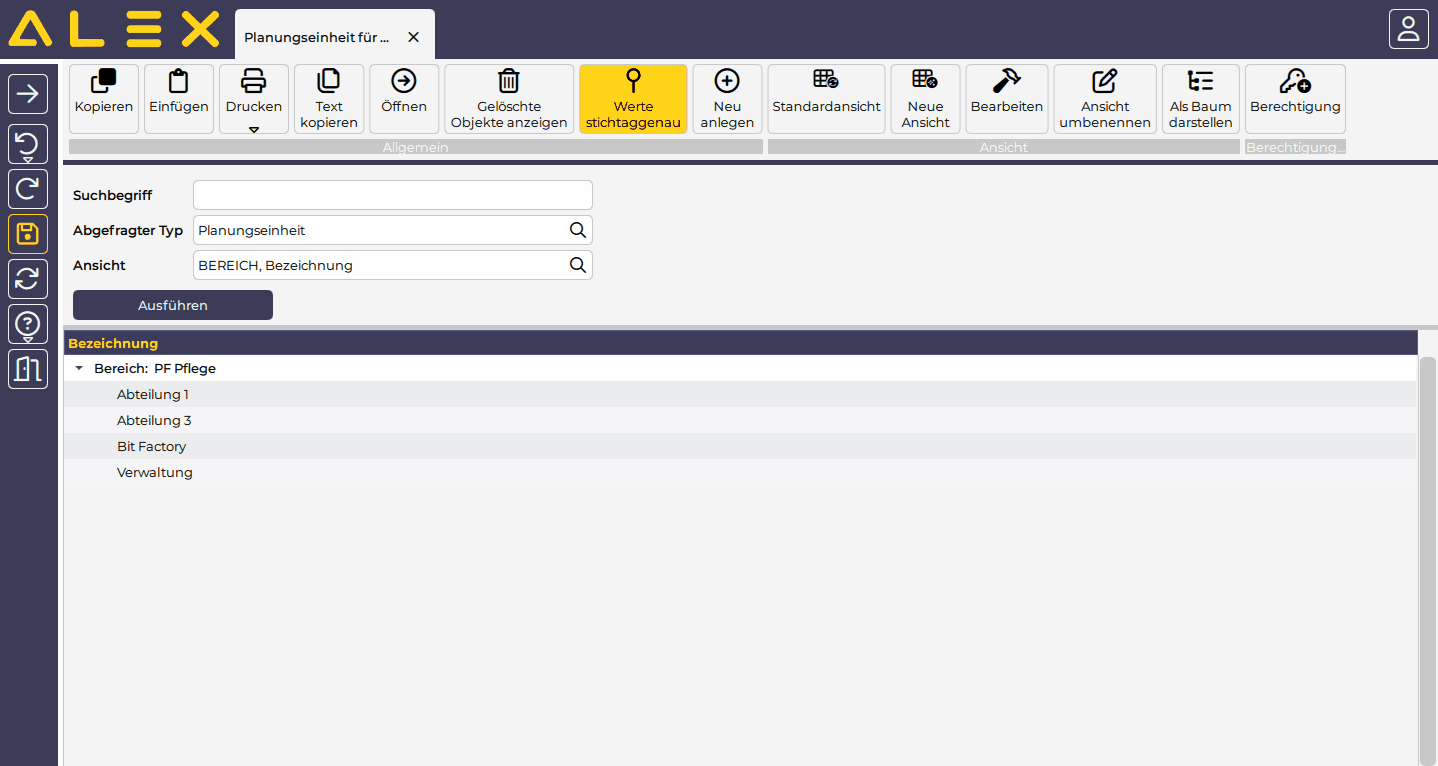
|
Strukturierung der Organisation
Die Stammdaten in Alex® sind hierarchisch strukturiert.
Parametereinstellungen können von übergeordneten Stammdaten vererbt werden und müssen so nicht mehrfach verwaltet werden.
Diese Information ist besonders beim Kopieren / neu anlegen von Stammdaten wichtig!
So könnte beispielsweise die Struktur eines Krankenhauses in Alex®abgebildet sein:
| Beispielhafte Struktur "Krankenhaus" |
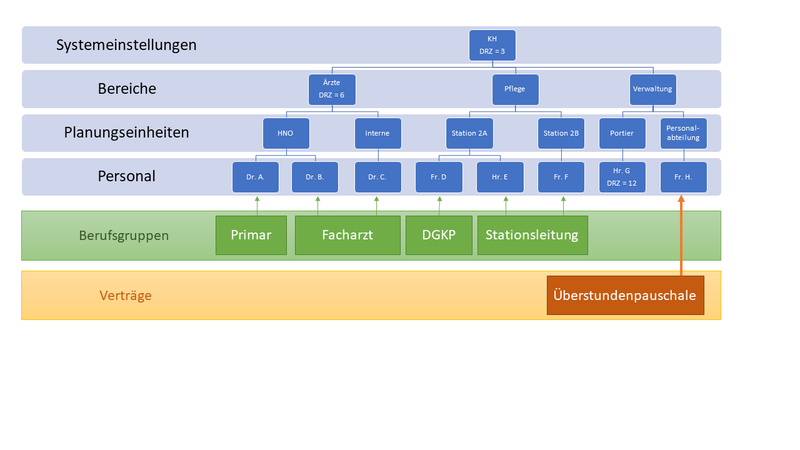
|
Werden Einstellungen im System (Systemeinstellungen) getroffen, so werden diese Einstellungen auf alle darunterliegenden Ebenen vererbt und greifen auch dort.
Ausnahme: Auf den hierarchisch tiefer liegenden Ebenen, z.B. auf der Planungseinheit, wurde diese Einstellung bereits getroffen - dann wird diese prioritär behandelt und die Einstellung vom System zieht hier nicht mehr!
Siehe Beispiel Vererbung
Lohnartenliste
Nachdem der Dienstplan abgeschlossen wurde, kann die laut Abrechnungscheckliste definierte Lohnartenliste kontrolliert und an die Lohnverrechnung übergeben werden. Diese kann in der Werkzeugleiste im Untermenü des Punktes "Ausdruck" aufgerufen werden:
| Ausdruck Lohnartenliste |
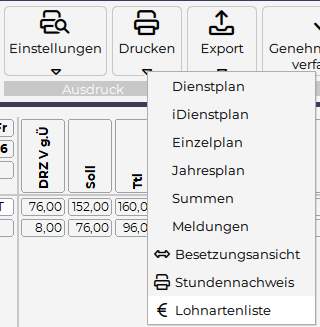
|
Die Lohnartenliste kann gedruckt oder abgespeichert werden.
| Lohnartenliste |

|
Lohn-/Abwesenheitsschnittstelle
Eine Lohnarten- und Abwesenheitsschnittstelle zu einem Fremdsystem kann nur dann generiert werden, wenn diese Funktionalität aktiviert wurde. Hierbei gibt es zwei Ausführungsvarianten:
- Lohn-/Abwesenheitsschnittstelle via E-Mail senden
- Lohn-/Abwesenheitsschnittstelle als Datei speichern
- siehe Lohnartenexport
- siehe Abwesenheitsexport
Summenansichten
Wie zwischen bestehenden Summenspaltenansichten gewechselt werden kann finden Sie hier.
Wollen Sie detaillierte Informationen zum Thema "Summenspaltenansichten und Kontenstruktur" finden Sie hier den Videomitschnitt vom Webinar
ACHTUNG: ALLE Änderungen in den Summenspalten gelten für das gesamte System. Das heißt, dass die Änderungen auch für alle anderen Benutzer gelten!
Neue Summenansicht erzeugen
Möchte man eine neue Summenansicht erzeugen, so müssen folgende Schritte durchgeführt werden.
ACHTUNG: Es gibt in Alex®sehr viele Konten - bitte sicherstellen, dass die richtigen Konten verwendet werden, da es sonst zu Verwirrung kommen kann!
- Dienstplan öffnen
- rechte Maustaste auf irgendeine Spaltenüberschrift
- „Neue Ansicht erzeugen“ auswählen
- Bezeichnung für die Summenansicht vergeben und mit OK bestätigen
- Nun werden die vorhandenen Summengruppen anzeigt
- mit Klick auf eine Summengruppe werden die dazugehörigen Untergruppen und deren Summen angezeigt
- Auswahl der entsprechenden Summe mit Klick auf das Pluszeichen neben der Bezeichnung
- Wurde die Summe ausgewählt so wird das Plus zu eine Häkchen
- wenn alle Summen ausgewählt sind, kann die Maske mit dem X rechts oben geschlossen werden
- Bei Bedarf kann die Reihenfolge der Summen anschließend mittels Drag&Drop oder Rechtsklick auf die Summe "nach vorne/hinten" geändert werden
Summenspaltenansichten bearbeiten
Änderung Bezeichnung:
- Rechtsklick auf eine Summenspaltenüberschrift
- „Ansicht umbenennen“ auswählen
Änderung Reihenfolge der Summenspalten
- Drag & Drop:
- Summenspaltenüberschrift anklicken und auf gewünschten Platz ziehen
- Rechtsklick auf die zu ändernde Summenspalte
- "nach vorne" / "nach hinten" auswählen
Summenspalte hinzufügen / entfernen
- Hinzufügen
- auf beliebige Summenspaltenüberschrift einen Rechtsklick
- Spaltenauswahl bearbeiten
- Vorgehensweise wie oben bei "Neue Summenansicht erzeugen"
- Entfernen
- Rechtsklilck auf die zu entfernende Summenspalte
- "Spalte entfernen"
Alex®Personal Cockpit App
Die App "Alex Personal Cockpit" kann nur dann verwendet werden, wenn die Funktionalität freigeschalten wurde.
Eine detaillierte Anleitung finden Sie hier: ALEX® Personal Cockpit App
Wunschurlaub
Dies kann nur dann verwendet werden, wenn diese Funktionalität im Alex freigeschalten wurde.
Eine detaillierte Anleitung finden Sie hier Wunschurlaub eintragen
Genehmigungsverfahren
Dies kann nur dann verwendet werden, wenn diese Funktionalität im Alex freigeschalten wurde.
Eine detaillierte Anleitung finden Sie hier: Genehmigungsverfahren
Reports
In Alex® gibt es eine Vielzahl an Auswertungsmöglichkeiten. Je nachdem, welche Informationen ausgewertet werden sollen, muss der entsprechende Report aufgerufen werden.
Filter im Dienstplan
Im Dienstplan gibt es diverse Filtermöglichkeiten z.B. nur Anzeige von Anwesenden Mitarbeitern.
Diese Möglichkeiten werden hier beschrieben: Filtermöglichkeiten im Dienstplan
Besetzungsreport
Mithilfe des Besetzungsreports soll die Frage "Sind entsprechend der Personalbedarfsermittlung ausreichend Personalressourcen verfügbar?" beantwortet werden.
Genaue Informationen finden Sie hier: Kapazitätsabgleich
Konto-Report
Zum Auswerten von Zeitkonten verwenden Sie den Konto-Report.
Wie dieser funktioniert, wir hier genau beschrieben: Konto-Reports
Von-/Bis Report
Der von/bis-Report dient zur Suche nach eingetragenen Planungscodes in Dienstplänen.
Genaue Beschreibung finden Sie hier: Von/bis-Report