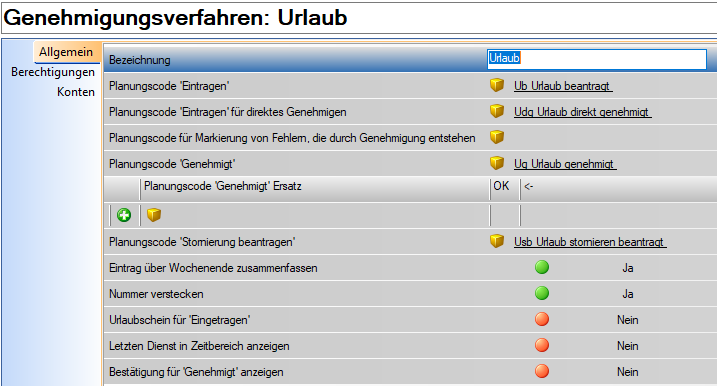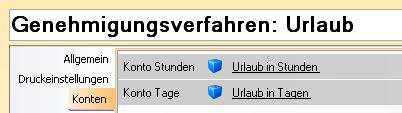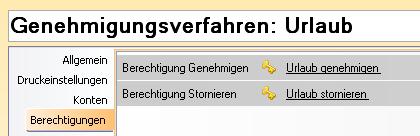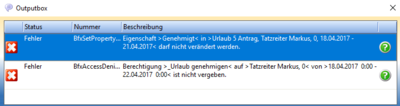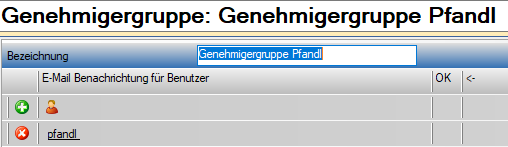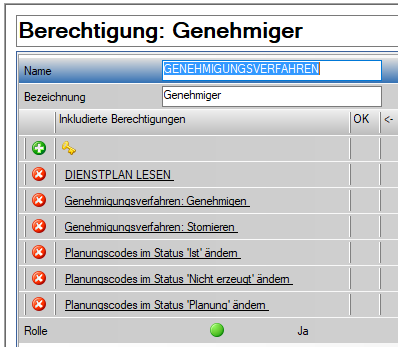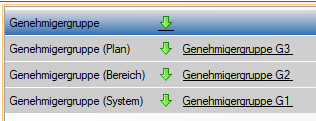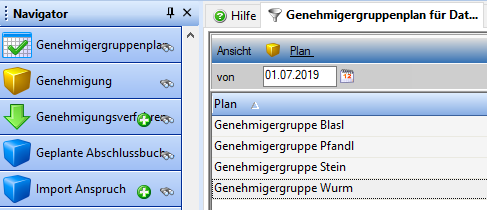Um ein Genehmigungsverfahren in Alex verwenden zu können, müssen zuerst einige Einstellungen vorgenommen werden.
Systemeinstellungen
Für die Genehmigungsprozesse muss für die Planungscodes die neue Logik (siehe auch: Planungscodes in Verbindung mit Zeiterfassung) verwendet werden:
Dazu muss unter Systemeinstellungen unter "Zeiterfassung/Stempeluhr" folgendes eingestellt werden:
- "Echtzeit für Stempelverarbeitung ignorieren" - > N E I N
- "PlanSymbol Nachverarbeitung und Umschlüsselung aktiv" - > J A
Bitte beachten: Die Parameter auf System nicht einfach umstellen, es muss hierzu in einer RegDB geprüft werden, was sich verändert, welche Planungscodes umgestellt werden müssen.
Anlage des Genehmigungsverfahrens
Über den Navigatorpunkt "Genehmigungsverfahren" muss das Verfahren erstmals angelegt werden.
Allgemein
- Als "Bezeichnung" ist der gewünschte Name für das Genehmigungsverfahren zu erfassen.
- Die Planungscodes sind ebenfalls anzulegen. Es kann bei allen drei Planungscodes die selbe Abrechnung und das gleiche Zeitkonto hinterlegt werden.
- Wichtig: Der Planungscode für "genehmigt" darf NIE am Bereich zugewiesen werden! Dieser muss immer aus dem Genehmigungsverfahren heraus eingetragen werden
- Bei "Planungscode "Eintragen" für direktes Genehmigen" kann ein Planungscode hinterlegt werden, welcher nach eintragen und speichern, ohne Genehmigungsverfahren direkt in den genehmigten Planungscode umgewandelt wird.
- Bei "Planungscode für Markierung von Fehlern, die durch Genehmigung entstehen" kann ein Planungscode hinterlegt werden, welcher für die Bestätigung des Tagesfehlers herangezogen werden soll.
- Beispiel Überstunden-Anträge:
- Der Mitarbeiter beantragt eine Überstunde. Wird diese genehmigt, so entsteht ein Tagesfehler. Dieser müsste dann nochmals vom Bearbeiter händisch mit einem anderen Planungscode hinterlegt werden.
- Wird hier der Planungscode hinterlegt, so wird der durch die Genehmigung entstandene Fehler sofort mit dem jeweils definierten Planungscode hinterlegt
- Bit Factory interne Information: Konkreter Beispielfall siehe Issue #2233
- Beispiel Überstunden-Anträge:
- Bei "Planungscode Genehmigt Ersatz" werden jene Planungscodes hinterlegt, welche den genehmigten Planungscode ersetzen dürfen, ohne zuvor den Planungscode storniert zu haben.
- Diese hier hinterlegten Planungscodes sind beim Punkt "Ändern" im Genehmigungsverfahren sichtbar
- Bei "Planungscode Stornierung beantragen" wird der Planungscode für einen Stornoantrag hinterlegt - siehe Stornoantrag bei Genehmigungsverfahren
- Wichtig: Der Planungscode für "Stornoantrag" darf NIE am Bereich zugewiesen werden! Dieser muss immer aus dem Genehmigungsverfahren heraus eingetragen werden
- Bei "Einträge übers Wochenende zusammenfassen" kann ausgewählt werden, ob zb Urlaube, die sich von Freitag bis Montag strecken, jedoch an Samstag und Sonntag nicht eingetragen sind, zusammengefasst werden sollen.
- "Nummer verstecken": Wird keine laufende Nummer bei den Anträgen benötigt, so sollte dieser Parameter auf JA gesetzt werden. Verhindert das gegenseitige Sperren bei gleichzeitigem Beantragen. (Default = JA bei Neuanlage ab Version 2022.20)
- "Urlaubschein für 'Eingetragen'" muss dann auf JA gesetzt werden, wenn am System die Einstellung "automatisches Öffnen des Antragsformulares unterbinden" auf JA gesetzt wurde und man aber trotzdem Antragsscheine drucken möchte für beantragte Planungscodes.
- "Letzten Dienst in Zeitbereich anzeigen": auf JA gesetzt wird im Genehmigungsfenster der Dienst angezeigt der am letzten Tag des beantragten Zeitbereichs eingetragen ist.
- "Bestätigung für 'Genehmigt' anzeigen":
- Erstellt einen neuen Button "Bestätigen", mit dem im Genehmigungsfenster bereits genehmigte Anträge farblich markiert und sortiert werden können.
- Die Berechtigung zum Bestätigen ist ident mit der Berechtigung zum Genehmigen der Anträge
- Erstellt neue Einträge im Kontextmenü, zur Dokumentation von Erinnerungen bzw. zum Versenden von Erinnerung per E-Mail
- Erstellt einen neuen Button "Bestätigen", mit dem im Genehmigungsfenster bereits genehmigte Anträge farblich markiert und sortiert werden können.
- "Beschäftigt 'von' anzeigen" auf JA gesetzt wird im Genehmigungsfenster das Eintrittsdatum des jeweilgen Mitarbeiters als zusätzliche Information angezeigt.
- "'Stornierung' im Zeitbereich anzeigen" auf JA gesetzt werden im Genehmigungsfenster etwaige zuvor stornierte Planungscodes angezeigt.
- Gründe für 'Nicht genehmigen': Hier können Begründungen fürs Nicht genehmigen hinterlegt werden
Konten
- Für den Andruck am Antragsschein müssen je Genehmigungsverfahren die Zeitkonten für Stunden und Tage hinterlegt werden.
- Auch bei den 3 Planungscodes selbst müssen unter "Antragsformular" die richtigen Konten eingestellt sein.
Berechtigungen / Benutzer
- Um eine Kontrolle darüber zu haben, wer Urlaube genehmigen oder stornieren darf, können hier die zuvor angelegten Berechtigungen hinterlegt werden.
- Die Berechtigung muss dann der jeweiligen Rolle zugeteilt werden (zb. Dienstplan bearbeiten)
- Supervisoren besitzen alle Berechtigungen
- Infos:
- werden hier keine Rechte hinterlegt, so kann NUR der Supervisor genehmigen/stornieren
- es kann für "Genehmigen" und "Stornieren" auch eine gemeinsame Berechtigung angelegt werden
Folgende Fehlermeldung erscheint, wenn die notwendige Berechtigung nicht vergeben ist:
Selbstbedienungsbenutzer
Wichtig: Ein Benutzer, welcher mit einem Personal verknüpft ist (meist Selbstbedienungbenutzer) darf das verknüpfte Personal NIE genehmigen!
Sprich: Ein Selbstbedienungsbenutzer darf sich NIE selbst genehmigen, obwohl er vielleicht alle anderen Mitarbeiter des gleichen Dienstplanes genehmigen/stornieren kann.
Ausnahme: Hat der Benutzer die SUPERVISOR Berechtigung, so kann er seine eigenen Anträge genehmigen.
Genehmigergruppen
Ab der Version 2019.6 ist es möglich, Genehmigergruppen einzurichten. In diesem Fall bekommt ein Benutzer nicht das Recht, die gesamte Planungseinheit zu genehmigen, sondern nur für eine Gruppe davon.
Als erstes muss in den Systemeinstellungen folgende Einstellung (Kategorie Allgemein) getroffen werden - erst nach einem Neustart sieht man dann die Genehmigergruppe im Personalstamm. Ab der Version 2020.22 kann die Genehmigergruppe auch auf der Planungseinheit hinterlegt werden:
Anschließend müssen die Genehmigergruppen angelegt werden:
In der Liste für die e-mail Benachrichtigung müssen nur dann Benutzer (es können auch mehrere sein) hinterlegt werden, falls eine e-mail-Benachrichtigung gewünscht ist.
In diesem Fall muss dann bei der Planungseinheit unter Intelligenter Dienstplan kein Benutzer hinterlegt werden.
Es darf auch zu keiner Vermischung in einem System kommen, entweder man arbeitet mit Genehmigern pro Planungseinheit ODER mit Genehmigern je Gruppe!
Diese Genehmigergruppe muss beim Benutzer (es könnten auch mehrere sein) hinterlegt werden:
Dazu ist es notwendig, die verwendeten Rechte zum Genehmigen und Stornieren, wie oben beschrieben, in eine Berechtigungsrolle zusammenzufassen. Diese Rolle (zB "Genehmiger") muss dann für die Genehmigergruppe vergeben werden.
Bsp: Benutzer darf die Pflegestation 1 bearbeiten, aber nur einzelne Mitarbeiter genehmigen (nur die aus der Genehmigergruppe Pfandl). Beim Benutzer wurden folgende Rechte hinterlegt:
Die Rolle "Genehmiger" muss folgende Rechte beinhalten:
Diese Rechte sind notwendig, da der Genehmiger das DIENSTPLAN BEARBEITEN am Stammplan des Mitarbeiters nicht zwingenderweise haben muss!
- Dienstplan lesen: wird benötigt, damit der Genehmigergruppenplan geöffnet werden kann
- Planungscodes im Status ändern: wird benötigt, damit die Planungscodes aus dem Genehmigungsverfahren eingetragen werden können.
Bei allen Mitarbeitern, welche von Pfandl genehmigt werden, wird nun in den Personalstammdaten (Kategorie Allgemein) die Genehmigergruppe hinterlegt:
Der Benutzer Pfandl wird nun im Genehmigungsverfahren nur die Anträge aus seiner Genehmigergruppe sehen, aber nicht die gesamte Planungseinheit.
Mehrere Genehmigergruppen
Wird ein Personal von mehreren Genehmigern bearbeitet, welche unterschiedliche Zuständigkeitsbereiche haben, dann kann es ab V2021.02 mehreren Genehmigergruppen zugewiesen werden.
- Genehmigergruppe: Hier kann eine beliebige Genehmigergruppe hinterlegt werden. Verwendung bei nur einer Genehmigergruppe pro Personal
- Genehmigergruppe (Plan): Hinterlegung unter Planungseinheit/Genehmigergruppen (Vererbung für ausgewählten Plan)
- Genehmigergruppe (Bereich): Hinterlegung unter Bereich/Genehmigergruppen (Vererbung für ausgewählten Bereich)
- Genehmigergruppe (System): Hinterlegung unter Systemeinstellungen/Genehmigergruppen (Vererbung für gesamtes System)
Die Unterscheidung wer welche Planungscodes bearbeiten darf, wird weiterhin über die Zuteilung der Berechtigungen auf die jeweilige Genehmigergruppe vorgenommen.
Beispiel: MA XY wird von 3 Genehmigern bearbeitet, dann sieht sein Personalstamm/Genehmigergruppen so aus: - Genehmiger 1 bearbeitet den Urlaub für alle Mitarbeiter --> Genehmigergruppe (System) = G1 - Genehmiger 2 bearbeitet den Zeitausgleich für alle Mitarbeiter des Bereichs "Ärzte" --> Genehmigergruppe (Bereich) = G2 - Genehmiger 3 bearbeitet die Überstunden für alle Mitarbeiter des Plans "Chirurgie" --> Genehmigergruppe (Plan) = G3
Genehmigergruppenplan
Ein Genehmigergruppenplan (ab Version 2019.18 verfügbar) ist ein eigener Plan, auf welchem nur jene Mitarbeiter angezeigt werden, welche die gleiche Genehmigergruppe haben.
Der Aufruf erfolgt über den Navigator: Genehmigergruppenplan. Das Suchfenster funktioniert wie die Monatsplansuche: Von-Datum auswählen und "Ausführen".
Antragsformular unterdrücken
Sollen keine Antragsformulare bei Genehmigung/Stornierung erscheinen, so können diese unterdrückt werden:
- Systemeinstellungen --> "Allgemein" --> Parameter "automatisches Öffnen des Antragsformulares unterbinden" auf JA gesetzt werden.
Planungscodes
Es müssen eigene Planungscodes angelegt werden:
- Planungscode für beantragt
- Planungscode für direktes genehmigen
- Planungscode für genehmigt
Wichtig bei der Anlage der Planungscodes ist, dass die jeweiligen Leseberechtigungen vergeben werden. So darf z.B: der Planungscode für direktes genehmigen nur den Benutzern freigegeben sein, die diesen auch verwenden dürfen.
WICHTIG: Der "Planungscode für genehmigt" sowie der Planungscode für den Stornoantrag dürfen NIE am Bereich zugeteilt werden, da diese nur über das Genehmigungverfahren eingetragen werden dürfen und NIE Manuell!
Wird ein DIREKTES GENEHMIGEN gewünscht, so muss der entsprechende Planungscode angelegt werden.
Genehmigungsverfahren und elektronische Zeiterfassung
Wird das Genehmigungsverfahren in Kombination mit elektronischer Zeiterfassung verwendet so ist sehr wichtig, dass folgende Parameter gesetzt werden:
- bei genehmigten ANWESEND Planungscodes (z,B. Überstunden): der Parameter "Für Anwesenheit behalten"
- bei genehmigten ABWESEND Planungscodes (z,B. Zeitausgleich): der Parameter "Für Abwesenheit behalten"
Stornoantrag
Für den Fall, dass bereits genehmigte Stunden wieder storniert werden sollen, kann ein eigener Stornoantrag erstellt werden.
Genehmiger Dashboard
Seit der Version 2019.24 gibt es das Genehmiger Dashboard.
Dazu muss in den Systemeinstellungen / Allgemein der Parameter "Genehmigungsverfahren in Systemmenü?" auf JA gesetzt werden.
Anschließend ist ab dem nächsten Einstieg in der Menüleiste der grüne Pfeil für das Genehmigungs-Dashboard zur Verfügung.
Behandlung Poolmitarbeiter
Grundsätzlich sind im Genehmigungsverfahren nur die stammzugeteilten Mitarbeiter der Planungseinheit sichtbar.
Sollen auf einer Planungseinheit auch die poolzugeteilten Mitarbeiter im Genehmigungsverfahren sichtbar sein, dann kann auf der Planungseinheit der Parameter "Genehmigungsverfahren auch mit Poolzuteilungen" (Reiter "Allgemein") gesetzt werden. (Ab Version 2021.14).
Ist der Parameter gesetzt, so sind die Mitarbeiter sichtbar, und eventuell auch bearbeitbar, wenn die Berechtigungen dementsprechend vergeben sind!
Anwendungsfall: eigene Urlaubspläne, auf die die Mitarbeiter von mehreren Planungseinheiten poolzugeteilt sind.
Wird mit Genehmigergruppen gearbeitet, so sind im Genehmigungsverfahren immer nur die Mitarbeiter der eigenen Genehmigergruppe auch sichtbar - egal ob Poolzugeteilt oder Stammzugeteilt!
E-Mail-Versand für den Genehmiger
Damit der Genehmiger eine E-Mail bekommt, sind die Einstellungen vom Intelligenten Dienstplan zusätzlich zu treffen.
Genehmigungsverfahren-Gruppe
Zur separaten Darstellung und Verwaltung von einzelnen Genehmigungsverfahren können Genehmigungsverfahren-Gruppen angelegt werden. Damit Genehmigungsverfahren-Gruppen verwendet werden können, muss dies in den Systemeinstellungen zuvor aktiviert werden.
| Aktivierung Genehmigungsverfahren-Gruppe |
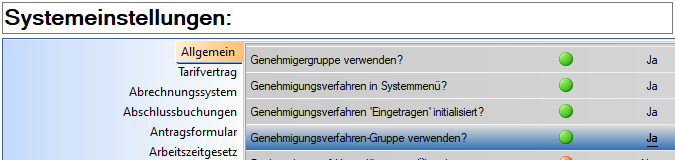
|
Die Gruppe "Genehmigungsverfahren" ist standardmäßig angelegt und nicht bearbeitbar!
Weitere Genehmigungsverfahren-Gruppen können über den Navigator angelegt werden, wie z. B. die Gruppe Krankenstandsverwaltung
| Navigatorpunkt Genehmigungsverfahren-Gruppe |
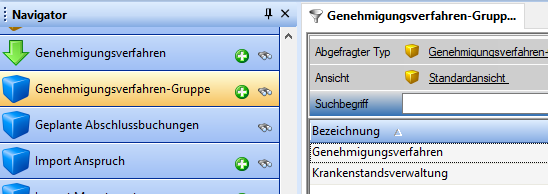
|
Bei der Anlage einer neuen Gruppe muss eine Bezeichnung vergeben werden. Alle weiteren Bezeichnungen für die Listen und Buttons im Genehmigungsfenster sind frei wählbar.
Als Beispiel wurde hier die Liste für genehmigte Anträge und der Genehmigen-Button umbenannt auf "Geprüft":
| Anlage Genehmigungsverfahren-Gruppe |
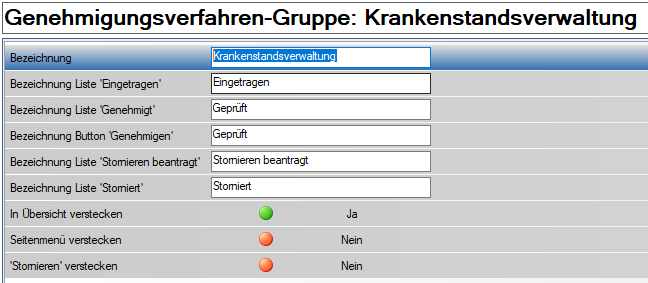
|
Weiters können pro Genehmigungsverfahren-Gruppe verschiedenste Sachen, mittels den jeweilgen Parametern, ausgeblendet werden. Siehe dazu: Genehmigungsverfahren-Gruppe: In Übersicht verstecken sowie: Genehmigungsverfahren-Gruppe: Seitenmenü und Stornieren verstecken
Jedes Genehmigungsverfahren ist standardmäßig der Gruppe "Genehmigungsverfahren" zugeordnet.
Genehmigungsverfahren können je nach Bedarf einer eigens angelegten Genehmigungsverfahren-Gruppe zugewiesen werden:
| Zuweisung Genehmigungsverfahren-Gruppe |
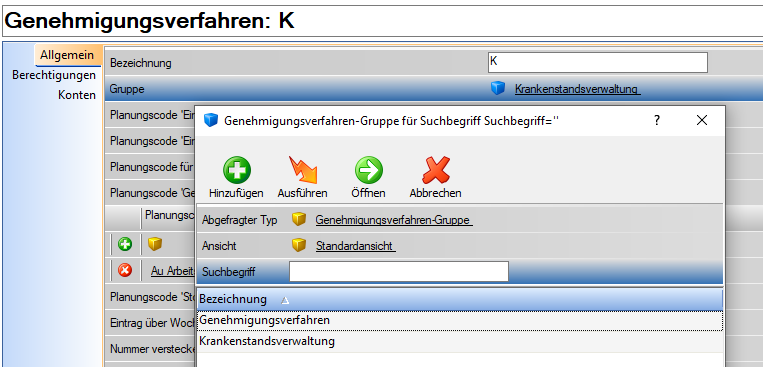
|
Für jede Genehmigungsverfahren-Gruppe besteht die Möglichkeit, eine spezielle Tagesmarkierung einzustellen. Dieser Parameter löst eine farblich unterschiedliche Darstellung je nach Tagesdauer des zu bearbeitenden Prozessdetails aus: beispielsweise können Krankenstände ab 4 Tagen farblich hervorgehoben werden.
| Anlage Markierung ab X Tagen |
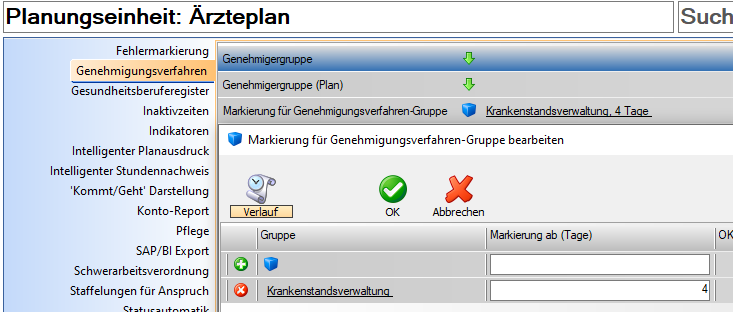
|
Diese Grenze kann allgemein (auf System, Bereich) aber auch individuell (pro Planungseinheit und Personal) hinterlegt werden.
Bit Factory interne Zusatzinfos