Keine Bearbeitungszusammenfassung Markierung: 2017-Quelltext-Bearbeitung |
KKeine Bearbeitungszusammenfassung |
||
| Zeile 1: | Zeile 1: | ||
Dieser Artikel beinhaltet eine kompakte Übersicht, der notwendigsten Funktionalitäten, für [[Supervisor|Supervisoren]] in Bezug auf '''{{Alex}} im WEB'''. Sollten Sie mit der Windows Version arbeiten, verwenden Sie bitte die [[Supervisoren_Kompaktübersicht_Windows|{{Alex}}-Windows Hilfe für Supervisoren]]. | Dieser Artikel beinhaltet eine kompakte Übersicht, der notwendigsten Funktionalitäten, für [[Supervisor|Supervisoren]] in Bezug auf '''{{Alex}} im WEB'''. Sollten Sie mit der Windows Version arbeiten, verwenden Sie bitte die [[Supervisoren_Kompaktübersicht_Windows|{{Alex}}-Windows Hilfe für Supervisoren]]. | ||
== Einstieg in ALEX == | ==Einstieg in ALEX== | ||
Der Einstieg erfolgt über unsere Homepage: http://www.bitfactory.at/ | Der Einstieg erfolgt über unsere Homepage: http://www.bitfactory.at/ | ||
| Zeile 11: | Zeile 11: | ||
Kennwort: persönliches Kennwort | Kennwort: persönliches Kennwort | ||
== Symbolleiste == | ==Symbolleiste== | ||
In der '''„Symbolleiste“''' können folgende Aktionen durchgeführt werden: | In der '''„Symbolleiste“''' können folgende Aktionen durchgeführt werden: | ||
| Zeile 40: | Zeile 40: | ||
Bei Erfassung oder Bearbeitung von Daten und Bestätigung durch Enter oder Ausführen werden die Symbole Rückgängig, Wiederherstellen und Speichern sichtbar. | Bei Erfassung oder Bearbeitung von Daten und Bestätigung durch Enter oder Ausführen werden die Symbole Rückgängig, Wiederherstellen und Speichern sichtbar. | ||
== Navigatoransicht == | ==Navigatoransicht== | ||
Es können drei verschiedene Navigatoransichten für die Bearbeitung gewählt werden. Ein Wechsel erfolgt über den Pfeil rechts neben dem Navigator-Symbol. | Es können drei verschiedene Navigatoransichten für die Bearbeitung gewählt werden. Ein Wechsel erfolgt über den Pfeil rechts neben dem Navigator-Symbol. | ||
{{AlexBild|Navigatoransichten|[[Datei:Wechsel Navigatoransicht.png]]|}} | {{AlexBild|Navigatoransichten|[[Datei:Wechsel Navigatoransicht.png]]|}} | ||
| Zeile 48: | Zeile 48: | ||
Die zuletzt verwendete Navigatoransicht wird für den jeweiligen Benutzer gespeichert und beim nächsten Programmstart angezeigt. | Die zuletzt verwendete Navigatoransicht wird für den jeweiligen Benutzer gespeichert und beim nächsten Programmstart angezeigt. | ||
{| class="wikitable" border=1 style="border-collapse:collapse; border-color:#E8E8E8; vertical-align:top" cellspacing="50" cellpadding="5" | *Die '''Normalansicht''' zeigt die Grundfunktionen für die Planungsverantwortlichen und wird kompakt gehalten. | ||
*Die '''Stammdatenansicht''' bietet erweiterte Funktionen für Supervisoren. Zusätzlich zu den Programmpunkten, die in der "Normalansicht" angezeigt werden, kommen hier noch stammdaten- und abrechnungsrelevante Programmpunkte hinzu | |||
*Die '''Anpassungsansicht''' beinhaltet alle Programmpunkte. | |||
{| class="wikitable" border="1" style="border-collapse:collapse; border-color:#E8E8E8; vertical-align:top" cellspacing="50" cellpadding="5" | |||
|- style="background-color:#FFD317; text-align:center" | |- style="background-color:#FFD317; text-align:center" | ||
|Normalansicht | |Normalansicht | ||
|Stammdatenansicht | |Stammdatenansicht | ||
|Anpassungsansicht | |Anpassungsansicht | ||
|-style="vertical-align:top" | |- style="vertical-align:top" | ||
|[[Datei:Navigator Normalansicht.png]] | |[[Datei:Navigator Normalansicht.png]] | ||
|[[Datei:Navigator Stammdatenansicht.png]] | |[[Datei:Navigator Stammdatenansicht.png]] | ||
| Zeile 63: | Zeile 64: | ||
|} | |} | ||
== Symbole - Bezeichnung/Verwendung == | ==Symbole - Bezeichnung/Verwendung== | ||
Zum Abruf und zum Ablegen von Daten stehen unterschiedliche Aktionen zur Verfügung. | Zum Abruf und zum Ablegen von Daten stehen unterschiedliche Aktionen zur Verfügung. | ||
| Zeile 74: | Zeile 74: | ||
{{AlexBild|Ausführen|[[Datei:Symbol Ausführen.png]]|}} | {{AlexBild|Ausführen|[[Datei:Symbol Ausführen.png]]|}} | ||
* Beim Suchen von Daten wird die Abfrage ausgeführt. | *Beim Suchen von Daten wird die Abfrage ausgeführt. | ||
* Bei der Neuanlage oder Bearbeitung von Daten werden die bisher erfassten Eingaben überprüft, ohne die Eingabemaske zu schließen. | *Bei der Neuanlage oder Bearbeitung von Daten werden die bisher erfassten Eingaben überprüft, ohne die Eingabemaske zu schließen. | ||
===Öffnen=== | ===Öffnen=== | ||
{{AlexBild|Öffnen|[[Datei:Symbol Öffnen.png]]|}} | {{AlexBild|Öffnen|[[Datei:Symbol Öffnen.png]]|}} | ||
* Nach dem Abfragen von Daten kann ein Datensatz mit diesem Symbol geöffnet werden. Verhält sich wie ein Doppelklick auf den Datensatz. | *Nach dem Abfragen von Daten kann ein Datensatz mit diesem Symbol geöffnet werden. Verhält sich wie ein Doppelklick auf den Datensatz. | ||
===OK=== | ===OK=== | ||
{{AlexBild|Ok|[[Datei:Symbol Ok.png]]|}} | {{AlexBild|Ok|[[Datei:Symbol Ok.png]]|}} | ||
* Bei der Neuanlage oder Bearbeitung von Daten steht es zum Ablegen der bisher erfassten Informationen mit anschließendem Verlassen der Eingabemaske. | *Bei der Neuanlage oder Bearbeitung von Daten steht es zum Ablegen der bisher erfassten Informationen mit anschließendem Verlassen der Eingabemaske. | ||
:ACHTUNG: Die Daten werden noch nicht gespeichert. | :ACHTUNG: Die Daten werden noch nicht gespeichert. | ||
===Abbrechen=== | ===Abbrechen=== | ||
{{AlexBild|Abbrechen|[[Datei:Symbol Abbrechen. | {{AlexBild|Abbrechen|[[Datei:Symbol Abbrechen.PNG]]|}} | ||
* Bei der Neuanlage oder Bearbeitung von Daten steht es zum Verwerfen der bisher erfassten Informationen mit anschließendem Verlassen der Eingabemaske. | *Bei der Neuanlage oder Bearbeitung von Daten steht es zum Verwerfen der bisher erfassten Informationen mit anschließendem Verlassen der Eingabemaske. | ||
===Speichern=== | ===Speichern=== | ||
| Zeile 104: | Zeile 105: | ||
*Ist man gleichzeitig mit anderen Benutzern im System und es wurden Daten von einem anderen Benutzer geändert und gespeichert, so können diese Daten über den Button "Objekte neu laden" aktualisiert werden. | *Ist man gleichzeitig mit anderen Benutzern im System und es wurden Daten von einem anderen Benutzer geändert und gespeichert, so können diese Daten über den Button "Objekte neu laden" aktualisiert werden. | ||
== Statustreppe == | ==Statustreppe== | ||
Es gibt folgende Bearbeitungsstatus: | Es gibt folgende Bearbeitungsstatus: | ||
| Zeile 129: | Zeile 130: | ||
==Summenbezeichnung== | ==Summenbezeichnung== | ||
==== Standardsummen ==== | ====Standardsummen==== | ||
Hier werden die häufigst verwendeten Summen beschrieben, falls Sie noch spezielle Summen haben, dann finden Sie die Beschreibung in der Abrechnungscheckliste oder Sie fragen bitte bei uns nach. | Hier werden die häufigst verwendeten Summen beschrieben, falls Sie noch spezielle Summen haben, dann finden Sie die Beschreibung in der Abrechnungscheckliste oder Sie fragen bitte bei uns nach. | ||
| Zeile 168: | Zeile 169: | ||
====Saldenauszahlung==== | ====Saldenauszahlung==== | ||
*'''*S100%*''': Zeitguthaben 1:1 | *'''*S100%*''': Zeitguthaben 1:1 | ||
*'''*S125%:*''' Zeitguthaben 1:1,25 | *'''*S125%:*''' Zeitguthaben 1:1,25 | ||
| Zeile 198: | Zeile 199: | ||
*'''€+100:*''' Auszahlung Zeitzuschlag 100% | *'''€+100:*''' Auszahlung Zeitzuschlag 100% | ||
== Personal | ==Personal== | ||
| Zeile 211: | Zeile 212: | ||
In der Kartei "Allgemein" sind folgende Daten zu erfassen: | In der Kartei "Allgemein" sind folgende Daten zu erfassen: | ||
* Personalnummer (Optional) - Wichtig für automatischen Export für Lohn und Abwesenheiten | |||
* Zuname | *Personalnummer (Optional) - Wichtig für automatischen Export für Lohn und Abwesenheiten | ||
* Vorname | *Zuname | ||
* Berufsgruppe | *Vorname | ||
* Religionszugehörigkeit (Optional) | *Berufsgruppe | ||
* Beschäftigungsausmaß in Prozent | *Religionszugehörigkeit (Optional) | ||
** Beispiel: Vollzeitkraft mit einer 40 Stunden Woche = 100 | *Beschäftigungsausmaß in Prozent | ||
** Beispiel: Teilzeitkraft mit einer 20 Stunden Woche = 50 | **Beispiel: Vollzeitkraft mit einer 40 Stunden Woche = 100 | ||
**Beispiel: Teilzeitkraft mit einer 20 Stunden Woche = 50 | |||
Wichtig: Wenn Soll nach Rahmenplan eingestellt ist, dann muss unbedingt ein Wochenzeitmodell beim Mitarbeiter hinterlegt werden, damit die Sollstunden für den jeweiligen Monat berechnet werden. | Wichtig: Wenn Soll nach Rahmenplan eingestellt ist, dann muss unbedingt ein Wochenzeitmodell beim Mitarbeiter hinterlegt werden, damit die Sollstunden für den jeweiligen Monat berechnet werden. | ||
| Zeile 232: | Zeile 234: | ||
====Reiter "Urlaub in Stunden":==== | ====Reiter "Urlaub in Stunden":==== | ||
* Von-Datum (= 1. des Eintrittsmonats) | *Von-Datum (= 1. des Eintrittsmonats) | ||
* Stichtag ( muss nicht befüllt werden, solange kein automatischer Zusatzanspruch berechnet wird) - Info finden Sie in der Abrechnungscheckliste oder Sie fragen uns. | *Stichtag ( muss nicht befüllt werden, solange kein automatischer Zusatzanspruch berechnet wird) - Info finden Sie in der Abrechnungscheckliste oder Sie fragen uns. | ||
* der Zubuchungstag (= 01.01.1900 – Urlaub wird mit Kalender zugebucht) oder der Zubuchungstag (= Eintrittsdatum - der Urlaub wird mit Eintrittsdatum zugebucht) | *der Zubuchungstag (= 01.01.1900 – Urlaub wird mit Kalender zugebucht) oder der Zubuchungstag (= Eintrittsdatum - der Urlaub wird mit Eintrittsdatum zugebucht) | ||
* Zusatzanspruch (für Urlaub in Stunden wird eine Staffelung am Bereich hinterlegt, somit wird der Grundanspruch aliquot Beschäftigungsausmaß automatisch berechnet) | *Zusatzanspruch (für Urlaub in Stunden wird eine Staffelung am Bereich hinterlegt, somit wird der Grundanspruch aliquot Beschäftigungsausmaß automatisch berechnet) | ||
--> hat der Mitarbeiter mehr Urlaubsanspruch, so muss hier der Grundanspruch einer Vollzeitkraft hinterlegt werden zb.: 40 | --> hat der Mitarbeiter mehr Urlaubsanspruch, so muss hier der Grundanspruch einer Vollzeitkraft hinterlegt werden zb.: 40 | ||
| Zeile 246: | Zeile 248: | ||
====Reiter "Urlaub in Tagen":==== | ====Reiter "Urlaub in Tagen":==== | ||
* Von-Datum (= 1. des Eintrittsmonats) | *Von-Datum (= 1. des Eintrittsmonats) | ||
* Stichtag ( muss nicht befüllt werden, solange kein automatischer Zusatzanspruch berechnet wird) - Info finden Sie in der Abrechnungscheckliste oder Sie fragen uns. | *Stichtag ( muss nicht befüllt werden, solange kein automatischer Zusatzanspruch berechnet wird) - Info finden Sie in der Abrechnungscheckliste oder Sie fragen uns. | ||
* der Zubuchungstag (= 01.01.1900 – Urlaub wird mit Kalender zugebucht) oder der Zubuchungstag (= Eintrittsdatum - der Urlaub wird mit Eintrittsdatum zugebucht) | *der Zubuchungstag (= 01.01.1900 – Urlaub wird mit Kalender zugebucht) oder der Zubuchungstag (= Eintrittsdatum - der Urlaub wird mit Eintrittsdatum zugebucht) | ||
* Zusatzanspruch (für Urlaub in Tagen muss Grundanspruch und evtl. Zusatzanspruch hier hinterlegt werden) | *Zusatzanspruch (für Urlaub in Tagen muss Grundanspruch und evtl. Zusatzanspruch hier hinterlegt werden) | ||
{{AlexBild|Urlaub in Tagen|[[Datei:Reiter Urlaub in Tagen.png]]|}} | {{AlexBild|Urlaub in Tagen|[[Datei:Reiter Urlaub in Tagen.png]]|}} | ||
| Zeile 266: | Zeile 268: | ||
In diesem Reiter kann hinterlegt werden: | In diesem Reiter kann hinterlegt werden: | ||
* Schwanger (Schriftliche Bestätigung vom Arzt) | *Schwanger (Schriftliche Bestätigung vom Arzt) | ||
*Mutterschutz | |||
Die Zuteilung der Stammplanungseinheit wird beendet | Die Zuteilung der Stammplanungseinheit wird beendet | ||
*Karenz | *Karenz | ||
Beim Urlaub wird das Bis-Datum mit dem Datum Ende Mutterschutz eingetragen | Beim Urlaub wird das Bis-Datum mit dem Datum Ende Mutterschutz eingetragen | ||
*Sonstige Inaktivzeit | *Sonstige Inaktivzeit | ||
Die Zuteilung der Stammplanungseinheit wird beendet | Die Zuteilung der Stammplanungseinheit wird beendet | ||
| Zeile 294: | Zeile 299: | ||
*Einstufung | *Einstufung | ||
=== Untermonatiger Eintritt=== | ===Untermonatiger Eintritt=== | ||
* Öffnen Sie den Monatsplan jenes Monats, in welchem der Mitarbeiter eintritt. In der Kalenderzeile auf den Tag des Eintritts und „Neues Personal“ auswählen. Es öffnet sich die Stammdatenmaske für die Personalanlage. | |||
*Öffnen Sie den Monatsplan jenes Monats, in welchem der Mitarbeiter eintritt. In der Kalenderzeile auf den Tag des Eintritts und „Neues Personal“ auswählen. Es öffnet sich die Stammdatenmaske für die Personalanlage. | |||
===Personal bearbeiten=== | ===Personal bearbeiten=== | ||
* Öffnen Sie den Monatsplan, ab welchem die Änderung in Kraft tritt. | |||
* Klicken Sie mit der rechten Maustaste auf den Mitarbeiter in der Namensspalte und wählen Sie "Bearbeiten" aus. | *Öffnen Sie den Monatsplan, ab welchem die Änderung in Kraft tritt. | ||
* Es öffnen sich die Personalstammdaten. | *Klicken Sie mit der rechten Maustaste auf den Mitarbeiter in der Namensspalte und wählen Sie "Bearbeiten" aus. | ||
* Sie können alle Daten wie unter '''„Personal anlegen“''' beschrieben abändern. | *Es öffnen sich die Personalstammdaten. | ||
*Sie können alle Daten wie unter '''„Personal anlegen“''' beschrieben abändern. | |||
*'''Wichtig:''' Die Änderungen sind immer ab dem Monatsersten des Monats gültig, in welchem der Rechtsklick durchgeführt wurde. (Siehe Bild oben - Datum neben dem Namen = Stichtag zb.: 01.04.2016) | *'''Wichtig:''' Die Änderungen sind immer ab dem Monatsersten des Monats gültig, in welchem der Rechtsklick durchgeführt wurde. (Siehe Bild oben - Datum neben dem Namen = Stichtag zb.: 01.04.2016) | ||
| Zeile 315: | Zeile 322: | ||
===Personal austreten lassen=== | ===Personal austreten lassen=== | ||
* Monatsplan öffnen, in welchem der Mitarbeiter austritt | *Monatsplan öffnen, in welchem der Mitarbeiter austritt | ||
* Klick mit der rechten Maustaste in der Mitarbeiterzeile auf den letzten Arbeitstag {{AlexBild|Austritt|[[Bild:Austritt_web.png]]|}} | *Klick mit der rechten Maustaste in der Mitarbeiterzeile auf den letzten Arbeitstag | ||
{{AlexBild|Austritt|[[Bild:Austritt_web.png]]|}} | |||
===Wiedereintritt=== | ===Wiedereintritt=== | ||
| Zeile 340: | Zeile 348: | ||
Es gibt die Möglichkeit den Mitarbeiter einzelne Tage auf eine andere Station zu verleihen: | Es gibt die Möglichkeit den Mitarbeiter einzelne Tage auf eine andere Station zu verleihen: | ||
* Tage markieren, an dem der Mitarbeiter verleiht werden soll. Klick mit der rechten Maustaste auf die markierten Tage und Feld '''„Auf anderen Plan verleihen“''' auswählen. | *Tage markieren, an dem der Mitarbeiter verleiht werden soll. Klick mit der rechten Maustaste auf die markierten Tage und Feld '''„Auf anderen Plan verleihen“''' auswählen. | ||
{{AlexBild|auf anderen Plan verleihen|[[Datei:Auf anderen Plan verleihen Fenster.png]]|}} | {{AlexBild|auf anderen Plan verleihen|[[Datei:Auf anderen Plan verleihen Fenster.png]]|}} | ||
* Es öffnet sich ein Fenster in dem die gewünschte Station, auf den der Mitarbeiter verliehen werden soll, ausgewählt werden kann. | *Es öffnet sich ein Fenster in dem die gewünschte Station, auf den der Mitarbeiter verliehen werden soll, ausgewählt werden kann. | ||
* Gewünschte Planungseinheit auswählen und 'Öffnen' Klicken. | *Gewünschte Planungseinheit auswählen und 'Öffnen' Klicken. | ||
| Zeile 358: | Zeile 366: | ||
Nähere Information dazu finden Sie hier [[Poolzuteilung]] | Nähere Information dazu finden Sie hier [[Poolzuteilung]] | ||
== Benutzer (Achtung: Keine Selbstbedienungsbenutzer)== | ==Benutzer (Achtung: Keine Selbstbedienungsbenutzer)== | ||
Eine Beschreibung für die Anlage von Benutzern finden Sie hier [[Alex-Benutzer]] | Eine Beschreibung für die Anlage von Benutzern finden Sie hier [[Alex-Benutzer]] | ||
== Selbstbedienungsbenutzer anlegen== | ==Selbstbedienungsbenutzer anlegen== | ||
Eine Beschreibung für die Anlage eines Selbstbedienungsbenutzer finden Sie hier [[Selbstbedienungsbenutzer]] | Eine Beschreibung für die Anlage eines Selbstbedienungsbenutzer finden Sie hier [[Selbstbedienungsbenutzer]] | ||
| Zeile 368: | Zeile 376: | ||
Wenn Sie eine spezielle Anlage eines Selbstbedienungsbenutzer haben, dann finden Sie dies in der Abrechnungscheckliste oder fragen Sie bitte bei uns nach. | Wenn Sie eine spezielle Anlage eines Selbstbedienungsbenutzer haben, dann finden Sie dies in der Abrechnungscheckliste oder fragen Sie bitte bei uns nach. | ||
== Dienstplan öffnen == | ==Dienstplan öffnen== | ||
Der Dienstplan kann auf verschiedene Arten geöffnet werden. Die einfachste Variante ist der Weg über den „Zuletzt verwendet“ Navigatorpunkt. | Der Dienstplan kann auf verschiedene Arten geöffnet werden. Die einfachste Variante ist der Weg über den „Zuletzt verwendet“ Navigatorpunkt. | ||
=== Zuletzt verwendet === | ===Zuletzt verwendet=== | ||
Hier werden die letzten 20 Objekte (Pläne, Mitarbeiter, Reports, etc.) angezeigt, welche vom Benutzer geöffnet wurden. | Hier werden die letzten 20 Objekte (Pläne, Mitarbeiter, Reports, etc.) angezeigt, welche vom Benutzer geöffnet wurden. | ||
Im Normalfall befindet sich somit der letzte bearbeitete Dienstplan an oberster Stelle. Dieser wird durch Klick auf den Eintrag geöffnet. | Im Normalfall befindet sich somit der letzte bearbeitete Dienstplan an oberster Stelle. Dieser wird durch Klick auf den Eintrag geöffnet. | ||
| Zeile 377: | Zeile 385: | ||
{{AlexBild|Navigator: letzte Einträge|[[Datei:Navigator Zuletzt verwendet.png]]|}} | {{AlexBild|Navigator: letzte Einträge|[[Datei:Navigator Zuletzt verwendet.png]]|}} | ||
==== Suche Dienstplan für Statusübersicht ==== | ====Suche Dienstplan für Statusübersicht==== | ||
* Im Navigator beim Punkt "Dienstplan" auf des Fernglas klicken | |||
* Es öffnet sich "Dienstplan für Statusübersicht" | *Im Navigator beim Punkt "Dienstplan" auf des Fernglas klicken | ||
* Beim "von"-Datum" kann entweder über direkte Eingabe oder über das Kalendersymbol der gewünschte Monat ausgewählt werden | *Es öffnet sich "Dienstplan für Statusübersicht" | ||
* Danach kann der Dienstplan mit Doppelklick geöffnet werden | *Beim "von"-Datum" kann entweder über direkte Eingabe oder über das Kalendersymbol der gewünschte Monat ausgewählt werden | ||
*Danach kann der Dienstplan mit Doppelklick geöffnet werden | |||
{{AlexBild|Dienstplan suchen in der Statusübersicht|[[Datei:Dienstplan Übersicht.png]]|}} | {{AlexBild|Dienstplan suchen in der Statusübersicht|[[Datei:Dienstplan Übersicht.png]]|}} | ||
=== Über anderen Dienstplan=== | ===Über anderen Dienstplan=== | ||
| Zeile 417: | Zeile 426: | ||
===Dienst anlegen=== | ===Dienst anlegen=== | ||
* Dienstplan des jeweiligen Monats öffnen, ab dem der neue Dienste benötigt wird | |||
* Klicken Sie mit der rechten Maustaste in die Gruppe "Dienste" in der Legende | *Dienstplan des jeweiligen Monats öffnen, ab dem der neue Dienste benötigt wird | ||
* Wählen Sie [[Bild:Gruenes_Plus_web.png]] Anlegen aus. | *Klicken Sie mit der rechten Maustaste in die Gruppe "Dienste" in der Legende | ||
* Füllen Sie die Stammdaten '''"Allgemein"''' wie gewohnt aus (Plansymbol, Farbe, Bemerkung). | *Wählen Sie [[Bild:Gruenes_Plus_web.png]] Anlegen aus. | ||
*Füllen Sie die Stammdaten '''"Allgemein"''' wie gewohnt aus (Plansymbol, Farbe, Bemerkung). | |||
{{AlexBild|Dienstanlage|[[Datei:Bsp Dienstanlage.png|Bsp Dienstanlage.png]]|}} | {{AlexBild|Dienstanlage|[[Datei:Bsp Dienstanlage.png|Bsp Dienstanlage.png]]|}} | ||
* Im Reiter '''"Zeitbereich"''': | *Im Reiter '''"Zeitbereich"''': | ||
** "Von" und "Bis" Zeit des Dienstes eingeben | **"Von" und "Bis" Zeit des Dienstes eingeben | ||
** Berechnung: jeweils geltende Berechnung hinterlegtn | **Berechnung: jeweils geltende Berechnung hinterlegtn | ||
Standardschemen | Standardschemen | ||
| Zeile 443: | Zeile 453: | ||
===Dienst ändern/kopieren=== | ===Dienst ändern/kopieren=== | ||
* '''Wichtig:''' Wurde ein Dienst im Status '''"IST"''' bereits verwendet, kann der Dienst nicht mehr verändert werden. Der Dienst muss vor der Änderung kopiert werden. | *Klick mit der rechten Maustaste auf das Dienstsymbol in der Legende | ||
*Bearbeiten auswählen | |||
*Gewünschte Änderungen vornhemen | |||
*'''Wichtig:''' Wurde ein Dienst im Status '''"IST"''' bereits verwendet, kann der Dienst nicht mehr verändert werden. Der Dienst muss vor der Änderung kopiert werden. | |||
* Um einen bestehenden Dienst zu kopieren, klick mit der rechten Maustaste auf das Dienstsymbol und "Kopieren" auswählen | *Um einen bestehenden Dienst zu kopieren, klick mit der rechten Maustaste auf das Dienstsymbol und "Kopieren" auswählen | ||
* Es wird ein neuer Dienst erstellt der als Bezeichnung das aktuelle Datum/aktuelle Uhrzeit trägt. Dieser Dienst kann nun entsprechend verändert und umbenannt werden. | *Es wird ein neuer Dienst erstellt der als Bezeichnung das aktuelle Datum/aktuelle Uhrzeit trägt. Dieser Dienst kann nun entsprechend verändert und umbenannt werden. | ||
===Dienst löschen=== | ===Dienst löschen=== | ||
* Dienste können nicht gelöscht werden. Dienste die nicht mehr verwendet werden sind mit einem Ablaufdatum zu versehen. | |||
* Dienst mit der rechten Maustaste in der Legende anklicken und "Auslaufen lassen" auswählen. | *Dienste können nicht gelöscht werden. Dienste die nicht mehr verwendet werden sind mit einem Ablaufdatum zu versehen. | ||
* Der Dienst ist ab diesem Monat nicht mehr gültig, wo die Aktion durchgeführt wird. | *Dienst mit der rechten Maustaste in der Legende anklicken und "Auslaufen lassen" auswählen. | ||
*Der Dienst ist ab diesem Monat nicht mehr gültig, wo die Aktion durchgeführt wird. | |||
===Wochenzeitmodell erstellen=== | ===Wochenzeitmodell erstellen=== | ||
| Zeile 470: | Zeile 482: | ||
{{AlexBild|Berufsgruppe anlegen|[[Datei:BG anlegen.png|500px]]|}} | {{AlexBild|Berufsgruppe anlegen|[[Datei:BG anlegen.png|500px]]|}} | ||
== Dienstplan allgemeiner Aufbau== | ==Dienstplan allgemeiner Aufbau== | ||
{{AlexBildDunkel|Dienstplan Aufbau|[[Datei:Dienstplan Detailerklärung.png|1000px]]|}} | {{AlexBildDunkel|Dienstplan Aufbau|[[Datei:Dienstplan Detailerklärung.png|1000px]]|}} | ||
| Zeile 476: | Zeile 488: | ||
== Dienstplan bearbeiten == | ==Dienstplan bearbeiten== | ||
Die geöffneten Pläne werden in Form von Karteien dargestellt. | Die geöffneten Pläne werden in Form von Karteien dargestellt. | ||
| Zeile 485: | Zeile 497: | ||
{{AlexBild|Multifunktionsleiste|[[Datei:Dienstplan Multifunktionsleiste.png|Dienstplan Multifunktionsleiste.png|800px]]|}} | {{AlexBild|Multifunktionsleiste|[[Datei:Dienstplan Multifunktionsleiste.png|Dienstplan Multifunktionsleiste.png|800px]]|}} | ||
===Meldungsfenster === | ===Meldungsfenster=== | ||
Wenn Texte bzw. Abrechnungshinweise, leichte oder schwere Fehler für einen Mitarbeiter entstehen, wird dies durch ein Symbol in der Namensspalte angezeigt. Mittels Tooltip der Namensspalte kann das Meldungsfenster ausgelesen werden. | Wenn Texte bzw. Abrechnungshinweise, leichte oder schwere Fehler für einen Mitarbeiter entstehen, wird dies durch ein Symbol in der Namensspalte angezeigt. Mittels Tooltip der Namensspalte kann das Meldungsfenster ausgelesen werden. | ||
{{AlexBild|Hinweis|[[bild:Hinweiszeichen.png]]|}} | {{AlexBild|Hinweis|[[bild:Hinweiszeichen.png]]|}} | ||
Text oder einfacher Abrechnungshinweis | |||
{{AlexBild|Warnung|[[bild:Warnung.png]]|}} | {{AlexBild|Warnung|[[bild:Warnung.png]]|}} | ||
Leichter Fehler | |||
{{AlexBild|Schwerer Fehler|[[bild:SchwererFehler.PNG]]|}} | {{AlexBild|Schwerer Fehler|[[bild:SchwererFehler.PNG]]|}} | ||
Schwerer Fehler, der Plan kann nicht in den nächsten Status gewechselt werden. | |||
{{AlexBild|Beispiel Tooltip|[[bild:Tooltip_Namensspalte.png]]|}} | {{AlexBild|Beispiel Tooltip|[[bild:Tooltip_Namensspalte.png]]|}} | ||
Beispielhaftes Tooltip in der Namensspalte mit einem schweren Fehler. | |||
=== Bildschirmdarstellung=== | ===Bildschirmdarstellung=== | ||
==== Einzeilig / zweizeilig, Zellengröße und Zellenbreite ==== | ====Einzeilig / zweizeilig, Zellengröße und Zellenbreite==== | ||
{{AlexBild|Plan Ein/Mehzeilig|[[bild:Plan_einmehrzeilig.png]]|}} | {{AlexBild|Plan Ein/Mehzeilig|[[bild:Plan_einmehrzeilig.png]]|}} | ||
Durch Klick auf '''„Plan Ein/Mehrzeilig“''' kann schnell und einfach zwischen einer ein- bzw. zweizeiligen Dienstplandarstellung gewechselt werden. | Durch Klick auf '''„Plan Ein/Mehrzeilig“''' kann schnell und einfach zwischen einer ein- bzw. zweizeiligen Dienstplandarstellung gewechselt werden. | ||
| Zeile 510: | Zeile 526: | ||
Die Zellenbreite des Arbeitsblattes kann mittels Klick auf '''„Zellen breiter“''', '''„Zellen schmaler“''', '''„Zellen höher“''', '''„Zellen niedriger“''', '''„weniger Zeilen“''' verändert werden. Diese Symbole sind ebenfalls Teil der Gruppe '''„Allgemein“'''. | Die Zellenbreite des Arbeitsblattes kann mittels Klick auf '''„Zellen breiter“''', '''„Zellen schmaler“''', '''„Zellen höher“''', '''„Zellen niedriger“''', '''„weniger Zeilen“''' verändert werden. Diese Symbole sind ebenfalls Teil der Gruppe '''„Allgemein“'''. | ||
==== Sonstige Bildschirmeinstellungen ==== | ====Sonstige Bildschirmeinstellungen==== | ||
Alle übrigen Bildschirmeinstellungen werden durch direkten Klick auf den Bildschirm [[Bild:Bildschirmeinstellung_Symbol_Web.PNG]] angezeigt. | Alle übrigen Bildschirmeinstellungen werden durch direkten Klick auf den Bildschirm [[Bild:Bildschirmeinstellung_Symbol_Web.PNG]] angezeigt. | ||
| Zeile 516: | Zeile 532: | ||
Hier kann z.B. die Farbe der Tage verändert werden. | Hier kann z.B. die Farbe der Tage verändert werden. | ||
=== Summenansicht === | ===Summenansicht=== | ||
Die eingestellte Summenansicht am rechten Bildschirmrand (Dienstplan) kann verändert werden. | Die eingestellte Summenansicht am rechten Bildschirmrand (Dienstplan) kann verändert werden. | ||
Die unterschiedlichen Summenansichten können wie folgt ausgewählt werden: | Die unterschiedlichen Summenansichten können wie folgt ausgewählt werden: | ||
| Zeile 524: | Zeile 540: | ||
{{AlexBild|Summenansicht ändern|[[Datei:Summenansicht.png|Summenansicht.png]]|}} | {{AlexBild|Summenansicht ändern|[[Datei:Summenansicht.png|Summenansicht.png]]|}} | ||
*Doppelklick auf die gewünschte Summenansicht | *Doppelklick auf die gewünschte Summenansicht | ||
=== Namensspaltenansicht === | ===Namensspaltenansicht=== | ||
Die Darstellung in der Namensspalte kann wie folgt geändert werden: | Die Darstellung in der Namensspalte kann wie folgt geändert werden: | ||
*Klick mit der rechten Maustaste auf die Namensspalteneinstellungen direkt oberhalb der Namensspalte. | *Klick mit der rechten Maustaste auf die Namensspalteneinstellungen direkt oberhalb der Namensspalte. | ||
:Zu beachten ist: | :Zu beachten ist: | ||
:*Klick auf die erste Zeile bearbeitet die '''obere''' Zeile der Namensspalte (bei zweizeiliger Darstellung) oder die Zeile bei einzeiliger Darstellung | :*Klick auf die erste Zeile bearbeitet die '''obere''' Zeile der Namensspalte (bei zweizeiliger Darstellung) oder die Zeile bei einzeiliger Darstellung | ||
| Zeile 541: | Zeile 560: | ||
{{AlexBild|Namensspalte ändern|[[Datei:Namensspalte anpassen.png|800px]]|}} | {{AlexBild|Namensspalte ändern|[[Datei:Namensspalte anpassen.png|800px]]|}} | ||
=== Mitarbeiter sortieren === | ===Mitarbeiter sortieren=== | ||
Die Reihenfolge der Mitarbeiter am Dienstplan kann mittels Drag & Drop verändert werden. | Die Reihenfolge der Mitarbeiter am Dienstplan kann mittels Drag & Drop verändert werden. | ||
*Klicken Sie dafür in der Namensspalte auf den umzureihenden Mitarbeiter. | *Klicken Sie dafür in der Namensspalte auf den umzureihenden Mitarbeiter. | ||
*Halten Sie die Maustaste gedrückt. Ziehen Sie nun den Mauszeiger an die gewünschte Position. Sie werden dabei mit einem rotem Rahmen unterstützt. | *Halten Sie die Maustaste gedrückt. Ziehen Sie nun den Mauszeiger an die gewünschte Position. Sie werden dabei mit einem rotem Rahmen unterstützt. | ||
| Zeile 550: | Zeile 570: | ||
Die Reihenfolge der Mitarbeiter kann auch mit der rechten Maustaste verändert werden. Klick mit der rechten Maustaste auf den Namen des Mitarbeiters und wählen Sie '''„nach vorne“''' bzw. '''„nach hinten“.''' | Die Reihenfolge der Mitarbeiter kann auch mit der rechten Maustaste verändert werden. Klick mit der rechten Maustaste auf den Namen des Mitarbeiters und wählen Sie '''„nach vorne“''' bzw. '''„nach hinten“.''' | ||
=== Kommt-/Gehtzeiten ändern === | ===Kommt-/Gehtzeiten ändern=== | ||
Die hinterlegten Zeiten eines Dienstes können verändert werden, indem Sie einen Rechtsklick auf den eingetragenen Dienst beim Mitarbeiter machen und "Kommt/Geht bearbeiten" auswählen. Es wird nun die Kommt-/Gehtzeitenmaske geöffnet. | Die hinterlegten Zeiten eines Dienstes können verändert werden, indem Sie einen Rechtsklick auf den eingetragenen Dienst beim Mitarbeiter machen und "Kommt/Geht bearbeiten" auswählen. Es wird nun die Kommt-/Gehtzeitenmaske geöffnet. | ||
Die Zeiten können in dieser Maske verändert werden. | Die Zeiten können in dieser Maske verändert werden. | ||
=== Dienste kopieren === | ===Dienste kopieren=== | ||
| Zeile 577: | Zeile 597: | ||
*Die Information wurde nun auf alle ausgewählten Mitarbeiter kopiert. | *Die Information wurde nun auf alle ausgewählten Mitarbeiter kopiert. | ||
=== Diensttausch=== | ===Diensttausch=== | ||
| Zeile 591: | Zeile 611: | ||
*Die beiden Dienste der Mitarbeiter werden nun ausgetauscht. | *Die beiden Dienste der Mitarbeiter werden nun ausgetauscht. | ||
=== Wochenzeitmodell eintragen=== | ===Wochenzeitmodell eintragen=== | ||
Wenn Mitarbeiter nach einem Dienstrad arbeiten, kann dieses Dienstrad einmalig eintragen und hinterlegt werden. | Wenn Mitarbeiter nach einem Dienstrad arbeiten, kann dieses Dienstrad einmalig eintragen und hinterlegt werden. | ||
Details siehe [[Wochenzeitmodell-Generator]]. | Details siehe [[Wochenzeitmodell-Generator]]. | ||
=== Poolzuteilung=== | ===Poolzuteilung=== | ||
| Zeile 605: | Zeile 625: | ||
Es gibt die Möglichkeit den Mitarbeiter einzelne Tage auf eine andere Station zu verleihen: | Es gibt die Möglichkeit den Mitarbeiter einzelne Tage auf eine andere Station zu verleihen: | ||
* Tage markieren, an dem der Mitarbeiter verleiht werden soll. Klick mit der rechten Maustaste auf die markierten Tage und Feld '''„Auf anderen Plan verleihen“''' auswählen. | *Tage markieren, an dem der Mitarbeiter verleiht werden soll. Klick mit der rechten Maustaste auf die markierten Tage und Feld '''„Auf anderen Plan verleihen“''' auswählen. | ||
{{AlexBild|auf anderen Plan verleihen|[[Datei:Auf anderen Plan verleihen Fenster.png]]|}} | {{AlexBild|auf anderen Plan verleihen|[[Datei:Auf anderen Plan verleihen Fenster.png]]|}} | ||
* Es öffnet sich ein Fenster in dem die gewünschte Station, auf den der Mitarbeiter verliehen werden soll, ausgewählt werden kann. | *Es öffnet sich ein Fenster in dem die gewünschte Station, auf den der Mitarbeiter verliehen werden soll, ausgewählt werden kann. | ||
* Gewünschte Planungseinheit auswählen und 'Öffnen' Klicken. | *Gewünschte Planungseinheit auswählen und 'Öffnen' Klicken. | ||
| Zeile 622: | Zeile 642: | ||
Nähere Information dazu finden Sie hier [[Poolzuteilung]] | Nähere Information dazu finden Sie hier [[Poolzuteilung]] | ||
=== Monatsplan drucken === | ===Monatsplan drucken=== | ||
Beim Drucker mit dem grünen Hackerl können die allgemeinen Druckeinstellungen hinterlegt werden. | Beim Drucker mit dem grünen Hackerl können die allgemeinen Druckeinstellungen hinterlegt werden. | ||
| Zeile 631: | Zeile 651: | ||
Weitere Infos bzgl. Ausdruck finden Sie unter [[Druckeinstellungen]] | Weitere Infos bzgl. Ausdruck finden Sie unter [[Druckeinstellungen]] | ||
=== Dienstplan speichern === | ===Dienstplan speichern=== | ||
Die Änderungen werden über das Diskettensymbol im Systemmenü gespeichert. | Die Änderungen werden über das Diskettensymbol im Systemmenü gespeichert. | ||
Wichtig: Änderungen immer laufend speichern! | Wichtig: Änderungen immer laufend speichern! | ||
| Zeile 637: | Zeile 657: | ||
{{AlexBild|'''Speichersymbol'''|[[bild:Speichern_Web.png]]|}} | {{AlexBild|'''Speichersymbol'''|[[bild:Speichern_Web.png]]|}} | ||
== Inanspruchnahmen eintragen (Apotheke) == | ==Inanspruchnahmen eintragen (Apotheke)== | ||
Für Nacht- und Bereitschaftsdienste müssen die Inanspruchnahmen eingetragen werden, damit die Daten auch mittels Lohnartenliste an die Lohnverrechnung übermittelt werden. | Für Nacht- und Bereitschaftsdienste müssen die Inanspruchnahmen eingetragen werden, damit die Daten auch mittels Lohnartenliste an die Lohnverrechnung übermittelt werden. | ||
| Zeile 659: | Zeile 679: | ||
==== '''Text für einen einzelnen Mitarbeiter erfassen:''' ==== | ===='''Text für einen einzelnen Mitarbeiter erfassen:'''==== | ||
*Rechtsklick auf den Tag in der Kalenderzeile, an welchem der Text erfasst werden soll --> "Text erfassen für" | *Rechtsklick auf den Tag in der Kalenderzeile, an welchem der Text erfasst werden soll --> "Text erfassen für" | ||
*Danach kann der Mitarbeiter ausgewählt und ein Text eingetragen werden | *Danach kann der Mitarbeiter ausgewählt und ein Text eingetragen werden | ||
| Zeile 665: | Zeile 686: | ||
==== '''Text für alle Mitarbeiter erfassen:''' ==== | ===='''Text für alle Mitarbeiter erfassen:'''==== | ||
*Rechtsklick auf den Tag in der Kalenderzeile, an welchem der Text erfasst werden soll --> "Text erfassen für Alle" | *Rechtsklick auf den Tag in der Kalenderzeile, an welchem der Text erfasst werden soll --> "Text erfassen für Alle" | ||
*Danach kann der Text für alle Mitarbeiter erfasst werden | *Danach kann der Text für alle Mitarbeiter erfasst werden | ||
| Zeile 671: | Zeile 693: | ||
==== '''Text erfassen am Tag:''' ==== | ===='''Text erfassen am Tag:'''==== | ||
*Rechtsklick auf den Tag im Monatsplan, an welchem der Text erfasst werden soll --> "Text erfassen" | *Rechtsklick auf den Tag im Monatsplan, an welchem der Text erfasst werden soll --> "Text erfassen" | ||
{{AlexBild|Text am Tag erfassen|[[Datei:Text Tag.png]]|}} | {{AlexBild|Text am Tag erfassen|[[Datei:Text Tag.png]]|}} | ||
==== '''Text erfassen im Kommt/Geht Fenster:''' ==== | ===='''Text erfassen im Kommt/Geht Fenster:'''==== | ||
*Rechte-Maustaste auf Tag, wo im Kommt/Geht Fenster ein Text erfasst werden soll und Kommt/Geht bearbeiten | *Rechte-Maustaste auf Tag, wo im Kommt/Geht Fenster ein Text erfasst werden soll und Kommt/Geht bearbeiten | ||
*Dann neben der Zeit auf dieses Symbol klicken[[Bild:Texterfassen.PNG]] | *Dann neben der Zeit auf dieses Symbol klicken[[Bild:Texterfassen.PNG]] | ||
| Zeile 695: | Zeile 719: | ||
'''Einzeln''' | '''Einzeln''' | ||
* Klicken Sie mit der rechte Maustaste auf den Namen des Mitarbeiters in der Namensspalte. | |||
* Wählen Sie Stundennachweis öffnen aus. | *Klicken Sie mit der rechte Maustaste auf den Namen des Mitarbeiters in der Namensspalte. | ||
*Wählen Sie Stundennachweis öffnen aus. | |||
{{AlexBild|Stundennachweis|[[Datei:STNW Mitarbeiter.png]]|}} | {{AlexBild|Stundennachweis|[[Datei:STNW Mitarbeiter.png]]|}} | ||
| Zeile 702: | Zeile 727: | ||
'''Gesammelt''' | '''Gesammelt''' | ||
* Klicken Sie neben dem Icon '''„Drucken“''' auf den blauen Pfeil. | |||
* Wählen Sie „Stundennachweis“ au. | *Klicken Sie neben dem Icon '''„Drucken“''' auf den blauen Pfeil. | ||
* Es öffnet sich ein PDF als eigene Registerkarte im Browser mit den Stundennachweise aller Mitarbeiter von diesem Monatsplan. | *Wählen Sie „Stundennachweis“ au. | ||
*Es öffnet sich ein PDF als eigene Registerkarte im Browser mit den Stundennachweise aller Mitarbeiter von diesem Monatsplan. | |||
{{AlexBild|Stundennachweis|[[Datei:STNW mehrere MA.png]]|}} | {{AlexBild|Stundennachweis|[[Datei:STNW mehrere MA.png]]|}} | ||
| Zeile 737: | Zeile 763: | ||
{{AlexBild|Jahresplan|[[Datei:Jahresplan Bsp.png|Jahresplan Bsp.png|500px]]|}} | {{AlexBild|Jahresplan|[[Datei:Jahresplan Bsp.png|Jahresplan Bsp.png|500px]]|}} | ||
=== Jahresplan öffnen === | ===Jahresplan öffnen=== | ||
'''Jahresplan über Dienstplan öffnen''' | '''Jahresplan über Dienstplan öffnen''' | ||
*Klick mit der rechten Maustaste auf den Namen in der Namensspalte | *Klick mit der rechten Maustaste auf den Namen in der Namensspalte | ||
*Jahresplan öffnen | *Jahresplan öffnen | ||
| Zeile 746: | Zeile 773: | ||
'''Jahrsplan über Personalsuche öffnen''' | '''Jahrsplan über Personalsuche öffnen''' | ||
* Den Mitarbeiter in der Personalsuche suchen und mit rechter Maustaste "Jahresplan öffnen" auswählen | |||
*Den Mitarbeiter in der Personalsuche suchen und mit rechter Maustaste "Jahresplan öffnen" auswählen | |||
{{AlexBild|Jahresplan über Personalsuche öffnen|[[Datei:JP Personalsuche.png|JP Personalsuche.png]]|}} | {{AlexBild|Jahresplan über Personalsuche öffnen|[[Datei:JP Personalsuche.png|JP Personalsuche.png]]|}} | ||
'''Jahresplan aus Personalstamm öffnen''' | '''Jahresplan aus Personalstamm öffnen''' | ||
* Im Personalstamm auf das Symbol "Jahresplan öffnen" in der Werkzeugleiste klicken | |||
*Im Personalstamm auf das Symbol "Jahresplan öffnen" in der Werkzeugleiste klicken | |||
{{AlexBild|Symbol Jahresplan|[[Datei:Personalstamm JP.png]]|}} | {{AlexBild|Symbol Jahresplan|[[Datei:Personalstamm JP.png]]|}} | ||
| Zeile 775: | Zeile 804: | ||
Um den Dienstplan am Monatsende abschließen zu können sind folgende Punkte zu beachten: | Um den Dienstplan am Monatsende abschließen zu können sind folgende Punkte zu beachten: | ||
# Alle Änderungen im Ist müssen eingetragen sein | #Alle Änderungen im Ist müssen eingetragen sein | ||
# Alle Stempelfehler sind zu korrigieren | #Alle Stempelfehler sind zu korrigieren | ||
# Im Anlassfall Tages- und Wochenüberstunden bearbeiten | #Im Anlassfall Tages- und Wochenüberstunden bearbeiten | ||
# Wenn DRZ-Ende "rote Summen" in den D-Konten bearbeiten | #Wenn DRZ-Ende "rote Summen" in den D-Konten bearbeiten | ||
# Abschlussbuchungen ausführen (ersetzt Pkt. 3 und 4!), wenn diese hinterlegt sind (von Kunde zu Kunde unterschiedlich) | #Abschlussbuchungen ausführen (ersetzt Pkt. 3 und 4!), wenn diese hinterlegt sind (von Kunde zu Kunde unterschiedlich) | ||
# Kontrolle/Übermittlung der Lohnartenliste | #Kontrolle/Übermittlung der Lohnartenliste | ||
# Statuswechsel in "abgeschlossen" durchführen | #Statuswechsel in "abgeschlossen" durchführen | ||
=== '''Stempelfehler bearbeiten''' === | ==='''Stempelfehler bearbeiten'''=== | ||
Details zur Nachbearbeitung von Stempelungen unter [[Stempelnachbearbeitung]]. | Details zur Nachbearbeitung von Stempelungen unter [[Stempelnachbearbeitung]]. | ||
=== '''Tagesüberstunden bearbeiten''' === | ==='''Tagesüberstunden bearbeiten'''=== | ||
Bei Entstehung von Tagesüberstunden, wird der jeweilige Tag mit einem roten Unterstrich im Ist-Dienstplan gekennzeichnet. Zudem ist in der Namensspalte ein schwerer Fehler ersichtlich. | Bei Entstehung von Tagesüberstunden, wird der jeweilige Tag mit einem roten Unterstrich im Ist-Dienstplan gekennzeichnet. Zudem ist in der Namensspalte ein schwerer Fehler ersichtlich. | ||
| Zeile 794: | Zeile 823: | ||
Die Bearbeitung erfolgt nach folgenden Schritten: | Die Bearbeitung erfolgt nach folgenden Schritten: | ||
* Rechte Maustaste auf den Tag mit der Tagesüberstunde | *Rechte Maustaste auf den Tag mit der Tagesüberstunde | ||
* Klick auf "Dienstende oder Dienstbeginn mit Planungscode markieren" | *Klick auf "Dienstende oder Dienstbeginn mit Planungscode markieren" | ||
{{AlexBild|Tagesüberstunden bearbeiten|[[Datei:TÜ RMT.png]]|}} | {{AlexBild|Tagesüberstunden bearbeiten|[[Datei:TÜ RMT.png]]|}} | ||
* Auswahl des zutreffenden Planungscodes zur Bearbeitung der Stunden, diesen mit Doppelklick auswählen | *Auswahl des zutreffenden Planungscodes zur Bearbeitung der Stunden, diesen mit Doppelklick auswählen | ||
{{AlexBild|Tagesüberstunde mit Planungscode markieren|[[Datei:TÜ-Planungscode.png]]|}} | {{AlexBild|Tagesüberstunde mit Planungscode markieren|[[Datei:TÜ-Planungscode.png]]|}} | ||
* Tagesüberstunden ist mit Planungscode markiert | *Tagesüberstunden ist mit Planungscode markiert | ||
Die Tagesüberstunden ist nun mit dem zuvor gewählten Planungscode markiert, der rote Unterstrich ist aufgehoben und es erscheint kein Fehler mehr in der Namensspalte | Die Tagesüberstunden ist nun mit dem zuvor gewählten Planungscode markiert, der rote Unterstrich ist aufgehoben und es erscheint kein Fehler mehr in der Namensspalte | ||
{{AlexBild|Darstellung bearbeitete Tagesüberstunde|[[Datei:TÜ bearbeitet.png|TÜ bearbeitet.png]]|}} | {{AlexBild|Darstellung bearbeitete Tagesüberstunde|[[Datei:TÜ bearbeitet.png|TÜ bearbeitet.png]]|}} | ||
=== '''Wochenüberstunde bearbeiten''' === | ==='''Wochenüberstunde bearbeiten'''=== | ||
Bei Entstehung von Wochenüberstunden, wird die jeweilige Wochen mit einem roten Unterstrich im Ist-Dienstplan gekennzeichnet. Zudem ist in der Namensspalte ein schwerer Fehler ersichtlich. | Bei Entstehung von Wochenüberstunden, wird die jeweilige Wochen mit einem roten Unterstrich im Ist-Dienstplan gekennzeichnet. Zudem ist in der Namensspalte ein schwerer Fehler ersichtlich. | ||
| Zeile 817: | Zeile 847: | ||
Die Bearbeitung erfolgt nach folgenden Schritten: | Die Bearbeitung erfolgt nach folgenden Schritten: | ||
* Rechtsklick am letzten Tag der Woche und "Wochenfehler-Stunden mit Planungscode markieren" auswählen | *Rechtsklick am letzten Tag der Woche und "Wochenfehler-Stunden mit Planungscode markieren" auswählen | ||
{{AlexBild|Wochenüberstunden bearbeiten|[[Datei:WÜ-Bearbeitung.png]]|}} | {{AlexBild|Wochenüberstunden bearbeiten|[[Datei:WÜ-Bearbeitung.png]]|}} | ||
* Auswahl des gewünschten Planungscodes aus der angeführten Liste | *Auswahl des gewünschten Planungscodes aus der angeführten Liste | ||
{{AlexBild|Wochenüberstunden mit Planungscode markieren|[[Datei:PC-Auswahl-TÜ-WÜ.png]]|}} | {{AlexBild|Wochenüberstunden mit Planungscode markieren|[[Datei:PC-Auswahl-TÜ-WÜ.png]]|}} | ||
* Wochenüberstunden sind mit Planungscode markiert | *Wochenüberstunden sind mit Planungscode markiert | ||
Die Wochenüberstudenden sind nun mit dem zuvor gewählten Planungscode markiert, der rote Unterstrich ist aufgehoben und es erscheint kein Fehler mehr in der Namensspalte | Die Wochenüberstudenden sind nun mit dem zuvor gewählten Planungscode markiert, der rote Unterstrich ist aufgehoben und es erscheint kein Fehler mehr in der Namensspalte | ||
{{AlexBild|Wochenüberstunden nach Bearbeitung|[[Datei:WÜ-fertige Bearbeitung.png]]|}} | {{AlexBild|Wochenüberstunden nach Bearbeitung|[[Datei:WÜ-fertige Bearbeitung.png]]|}} | ||
=== '''DRZ-Ende''' === | ==='''DRZ-Ende'''=== | ||
Am Ende vom Durchrechnungszeitraum müssen die Stunden des DRZ bearbeitet werden. Die angefallenen Plus- oder Minusstunden der Mitarbeiter sind in den sogenannten "D-Konten" ersichtlich. Hier werden folgende D-Konten unterschieden: | Am Ende vom Durchrechnungszeitraum müssen die Stunden des DRZ bearbeitet werden. Die angefallenen Plus- oder Minusstunden der Mitarbeiter sind in den sogenannten "D-Konten" ersichtlich. Hier werden folgende D-Konten unterschieden: | ||
* D100%: Zeigt alle Plus- oder Minusstunden des DRZ an, welche ohne Zuschlag gerechnet werden | |||
* D125%: Mehrstunden einer Teilzeitkraft, die am Ende des Durchrechnungszeitraums mit 1:1,25 bewertet werden können | *D100%: Zeigt alle Plus- oder Minusstunden des DRZ an, welche ohne Zuschlag gerechnet werden | ||
* D150%: Stunden, die am Ende des Durchrechnungszeitraums mit 1:1,5 bewertet werden können | *D125%: Mehrstunden einer Teilzeitkraft, die am Ende des Durchrechnungszeitraums mit 1:1,25 bewertet werden können | ||
*D150%: Stunden, die am Ende des Durchrechnungszeitraums mit 1:1,5 bewertet werden können | |||
{{AlexBild|D-Konten|[[Datei:Ansicht D-Konten.png]]|}} | {{AlexBild|D-Konten|[[Datei:Ansicht D-Konten.png]]|}} | ||
'''Folgende Auswahlmöglichkeiten sind grundsätzlich zur Bearbeitung der D-Konten vorhanden:''' | '''Folgende Auswahlmöglichkeiten sind grundsätzlich zur Bearbeitung der D-Konten vorhanden:''' | ||
* Bestätigen: Stunden werden mit jeweiligem Zuschlag weitergeführt | |||
* Rollieren: Stunden werden ohne jeweiligen Zuschlag 1:1 weitergeführt | *Bestätigen: Stunden werden mit jeweiligem Zuschlag weitergeführt | ||
* Verfallen lassen: Stunden verfallen, werden weder weitergeführt, noch ausgezahlt | *Rollieren: Stunden werden ohne jeweiligen Zuschlag 1:1 weitergeführt | ||
* Auszahlen: Stunden werden mit Zuschlag ausgezahlt | *Verfallen lassen: Stunden verfallen, werden weder weitergeführt, noch ausgezahlt | ||
* Zuschlag auszahlen: Nur der Zuschlag wird ausgezahlt | *Auszahlen: Stunden werden mit Zuschlag ausgezahlt | ||
*Zuschlag auszahlen: Nur der Zuschlag wird ausgezahlt | |||
Die roten Summen in den D-Konten können direkt mit rechtem Maustaste beim einzelnen Mitarbeiter bearbeitet werden: | Die roten Summen in den D-Konten können direkt mit rechtem Maustaste beim einzelnen Mitarbeiter bearbeitet werden: | ||
| Zeile 860: | Zeile 893: | ||
Die Bearbeitung der D-Konten kann auch für mehrere Mitarbeiter gleichzeitig erfolgen. Dazu können in der jeweiligen Spaltenüberschrift (D 100%/ D125%/ D 150%) mit rechter Maustaste folgende Möglichkeiten ausgewählt werden: | Die Bearbeitung der D-Konten kann auch für mehrere Mitarbeiter gleichzeitig erfolgen. Dazu können in der jeweiligen Spaltenüberschrift (D 100%/ D125%/ D 150%) mit rechter Maustaste folgende Möglichkeiten ausgewählt werden: | ||
* Alle Bestätigen | |||
* Alle Rollieren | *Alle Bestätigen | ||
* Alle Verfallen lassen | *Alle Rollieren | ||
* Alle Auszahlen | *Alle Verfallen lassen | ||
* Alle Zuschlag auszahlen | *Alle Auszahlen | ||
*Alle Zuschlag auszahlen | |||
{{AlexBild|D-Konten für mehrere Mitarbeiter bearbeiten|[[Datei:Mehrere Mitarbeiter bearbeiten.png|miniatur]]|}} | {{AlexBild|D-Konten für mehrere Mitarbeiter bearbeiten|[[Datei:Mehrere Mitarbeiter bearbeiten.png|miniatur]]|}} | ||
| Zeile 870: | Zeile 904: | ||
Wichtig: Wenn bei einem Mitarbeiter noch rote Summen aufscheinen, kann der Dienstplan nicht abgeschlossen werden. In diesem Fall erscheint beim Statuswechsel eine Meldung, dass das Ergebnis nicht vollständig bearbeitet ist. | Wichtig: Wenn bei einem Mitarbeiter noch rote Summen aufscheinen, kann der Dienstplan nicht abgeschlossen werden. In diesem Fall erscheint beim Statuswechsel eine Meldung, dass das Ergebnis nicht vollständig bearbeitet ist. | ||
=== Abschlussbuchungen === | ===Abschlussbuchungen=== | ||
Wenn Abschlussbuchungen hinterlegt sind, dann entfallen die vorherigen Arbeitsschritte (Tages- und Wochenüberstunden, DRZ-Ende bearbeiten). | Wenn Abschlussbuchungen hinterlegt sind, dann entfallen die vorherigen Arbeitsschritte (Tages- und Wochenüberstunden, DRZ-Ende bearbeiten). | ||
| Zeile 880: | Zeile 914: | ||
Weitere Details zu den Abschlussbuchungen sind hier zu finden [[Abschlussbuchungen]]. | Weitere Details zu den Abschlussbuchungen sind hier zu finden [[Abschlussbuchungen]]. | ||
=== Lohnartenliste === | ===Lohnartenliste=== | ||
Nachdem der Dienstplan abgeschlossen wurde, kann nun die Lohnartenliste kontrolliert und an die Lohnverrechnung übergeben werden. | Nachdem der Dienstplan abgeschlossen wurde, kann nun die Lohnartenliste kontrolliert und an die Lohnverrechnung übergeben werden. | ||
Diese kann in der Werkzeuleiste unter Ausdruck gedruckt werden. Dazu neben dem Druckersymbol auf den blauen Pfeil nach unten klicken: | Diese kann in der Werkzeuleiste unter Ausdruck gedruckt werden. Dazu neben dem Druckersymbol auf den blauen Pfeil nach unten klicken: | ||
| Zeile 889: | Zeile 923: | ||
{{AlexBild|Lohnartenliste|[[Datei:LA Liste.png]]|}} | {{AlexBild|Lohnartenliste|[[Datei:LA Liste.png]]|}} | ||
==== Lohnartenschnittstelle ==== | ====Lohnartenschnittstelle==== | ||
Eine Lohnartenschnittstelle kann nur dann erzeugt werden, wenn diese Funktionalität freigeschalten wurde. Siehe [[Lohnüberleitung automatisch (Web)]] | Eine Lohnartenschnittstelle kann nur dann erzeugt werden, wenn diese Funktionalität freigeschalten wurde. Siehe [[Lohnüberleitung automatisch (Web)]] | ||
Version vom 10. Mai 2021, 11:58 Uhr
Dieser Artikel beinhaltet eine kompakte Übersicht, der notwendigsten Funktionalitäten, für Supervisoren in Bezug auf Alex® im WEB. Sollten Sie mit der Windows Version arbeiten, verwenden Sie bitte die Alex®-Windows Hilfe für Supervisoren.
Einstieg in ALEX
Der Einstieg erfolgt über unsere Homepage: http://www.bitfactory.at/
Kunde: at.xx.xxx
Benutzer: jeweiliger Benutzername
Kennwort: persönliches Kennwort
Symbolleiste
In der „Symbolleiste“ können folgende Aktionen durchgeführt werden:
| Symbolleiste |
Tür: Aussteigen vom System
Navigator ein/ausblenden und Ansicht wechseln(Normalansicht, Stammdatenansicht, Anpassungsansicht)
Goldener Schüssel: Passwort ändern
Pfeil: Rückgängig
Blaues Dreieck: Alles Rückgängig, bis zur letzten Speicherung
Pfeil: Wiederherstellen
Diskette: Speichern
Blaue Pfeile: Datenaktualisierung
Stern: Aktive Benutzer anzeigen
Fragezeichen: Hilfe öffnen
Bei Erfassung oder Bearbeitung von Daten und Bestätigung durch Enter oder Ausführen werden die Symbole Rückgängig, Wiederherstellen und Speichern sichtbar.
Es können drei verschiedene Navigatoransichten für die Bearbeitung gewählt werden. Ein Wechsel erfolgt über den Pfeil rechts neben dem Navigator-Symbol.
| Navigatoransichten |

|
Abhängig von der eingestellten Ansicht sind die verschiedenen Navigatorpunkte (Zuletzt verwendet, Personal, Dienstplan, etc.) sichtbar.
Der Navigator kann jederzeit durch Klick auf das Navigator-Symbol im Systemmenü ausgeblendet werden.
Die zuletzt verwendete Navigatoransicht wird für den jeweiligen Benutzer gespeichert und beim nächsten Programmstart angezeigt.
- Die Normalansicht zeigt die Grundfunktionen für die Planungsverantwortlichen und wird kompakt gehalten.
- Die Stammdatenansicht bietet erweiterte Funktionen für Supervisoren. Zusätzlich zu den Programmpunkten, die in der "Normalansicht" angezeigt werden, kommen hier noch stammdaten- und abrechnungsrelevante Programmpunkte hinzu
- Die Anpassungsansicht beinhaltet alle Programmpunkte.
| Normalansicht | Stammdatenansicht | Anpassungsansicht |

|

|

|
Symbole - Bezeichnung/Verwendung
Zum Abruf und zum Ablegen von Daten stehen unterschiedliche Aktionen zur Verfügung.
Ausführen
| Ausführen |
- Beim Suchen von Daten wird die Abfrage ausgeführt.
- Bei der Neuanlage oder Bearbeitung von Daten werden die bisher erfassten Eingaben überprüft, ohne die Eingabemaske zu schließen.
Öffnen
| Öffnen |
- Nach dem Abfragen von Daten kann ein Datensatz mit diesem Symbol geöffnet werden. Verhält sich wie ein Doppelklick auf den Datensatz.
OK
| Ok |
- Bei der Neuanlage oder Bearbeitung von Daten steht es zum Ablegen der bisher erfassten Informationen mit anschließendem Verlassen der Eingabemaske.
- ACHTUNG: Die Daten werden noch nicht gespeichert.
Abbrechen
| Abbrechen |
- Bei der Neuanlage oder Bearbeitung von Daten steht es zum Verwerfen der bisher erfassten Informationen mit anschließendem Verlassen der Eingabemaske.
Speichern
| Speichern |
- Alle, seit dem letzten Speichervorgang, eingegebenen Veränderungen werden im Hintergrund gespeichert.
Objekte neu laden
| Objekte neu laden |
- Ist man gleichzeitig mit anderen Benutzern im System und es wurden Daten von einem anderen Benutzer geändert und gespeichert, so können diese Daten über den Button "Objekte neu laden" aktualisiert werden.
Statustreppe
Es gibt folgende Bearbeitungsstatus:
Versiegelt: Pläne vor dem Stichtag der Datenübernahme, falls Version 6.5 verwendet wurde.
Abgeschlossen : Abgeschlossene und an die Lohnverrechnung übergeleitete Pläne.
Ist: Istdienstplan (2. Zeile)
Plan: Solldienstplan (1. Zeile)
Nicht erzeugt: Pläne, die noch nicht erzeugt wurden.
Der Wechsel der Status wird IM Dienstplan mit folgenden Symbolen durchgeführt:
| Statuswechsel |
WICHTIG: Der Planstatus muss immer chronologisch nach vor bzw. zurück versetzt werden. D.h. wenn z.B. der Jänner im Status Planung ist, kann der Feb. nicht im Status Ist sein.
Weitere Informationen zur Statustreppe: Statustreppe
Summenbezeichnung
Standardsummen
Hier werden die häufigst verwendeten Summen beschrieben, falls Sie noch spezielle Summen haben, dann finden Sie die Beschreibung in der Abrechnungscheckliste oder Sie fragen bitte bei uns nach.
- DRZ V.gÜ.: Zeitguthaben, das der Mitarbeiter in den Vormonaten aufgebaut hat
- MSoll: Sollstunden des Mitarbeiters im aktuellen Monat
- MTtl: Totalstunden des Mitarbeiters im aktuellen Monat (gesamte geleistete Arbeitszeit)
- M+/-: Differenz von Soll und Totalstunden
- SÜ Änd: Summe aller angefallenen Zeitzuschläge des aktuellen Monats
- DRZ V g.: Zeitguthaben, das der Mitarbeiter ins nächste Monat mitnimmt
- UiT -: Urlaubskonsum im aktuellen Monat
- UiT Rest: Urlaub in Tagen Rest zum Ende des Monats
- UiS -: Urlaubskonsum im aktuellen Monat
- UiS Rest: Urlaub in Stunden Rest zum Ende des Monats
- D100%: Stunden, die am Ende des Monats übertragen werden (Dieses muss am Ende vom DRZ bearbeitet werden)
- D125%: Mehrstunden einer Teilzeitkraft, die am Ende des Durchrechnungszeitraums mit 1:1,25 bewertet werden können (Dieses muss am Ende vom DRZ bearbeitet werden)
- D150%: Stunden, die am Ende des Durchrechnungszeitraums mit 1:1,5 bewertet werden können (Dieses muss am Ende vom DRZ bearbeitet werden)
- €100%:* Auszahlung Grundstunde (Ohne Bewertung)
- €125%:* Auszahlung Mehrstunden (Grundstunde + 25%)
- €150% g:* Auszahlung Überstunde (Grundstunde + 50%)
Saldenauszahlung
- *S100%*: Zeitguthaben 1:1
- *S125%:* Zeitguthaben 1:1,25
- *SR125%:* Zeitguthaben 1:1 in Zeit, bei Auszahlung mit 25%
- *S150%:* Zeitguthaben 1:1,5
- *SR150%:* Zeitguthaben 1:1 in Zeit, bei Auszahlung mit 50%
- €100%:* Auszahlung Grundstunde (Ohne Bewertung)
- €125%:* Auszahlung Mehrstunden (Grundstunde + 25%)
- €150% g:* Auszahlung Überstunde (Grundstunde + 50%)
- €200% g:* Auszahlung Überstunde (Grundstunde + 100%)
- *S+50:* Zeitguthaben Zeitzuschlag 50% (Aus diesem Topf kann ausbezahlt werden)
- *S+70:* Zeitguthaben Zeitzuschlag 70% (Aus diesem Topf kann ausbezahlt werden)
- *S+100:* Zeitguthaben Zeitzuschlag 100% (Aus diesem Topf kann ausbezahlt werden)
- €+50:* Auszahlung Zeitzuschlag 50%
- €+70:* Auszahlung Zeitzuschlag 70%
- €+100:* Auszahlung Zeitzuschlag 100%
Personal
Personal anlegen
Monatsplan jenes Monats öffnen, in welchem der Mitarbeiter eintritt.
Rechtsklick in der Kalenderzeile auf den Tag des Eintritts und „Neues Personal“ auswählen.
| Neues Personal anlegen |
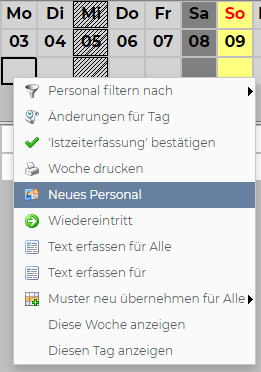
|
Es öffnet sich die Stammdatenmaske für die Personalanlage.
In der Kartei "Allgemein" sind folgende Daten zu erfassen:
- Personalnummer (Optional) - Wichtig für automatischen Export für Lohn und Abwesenheiten
- Zuname
- Vorname
- Berufsgruppe
- Religionszugehörigkeit (Optional)
- Beschäftigungsausmaß in Prozent
- Beispiel: Vollzeitkraft mit einer 40 Stunden Woche = 100
- Beispiel: Teilzeitkraft mit einer 20 Stunden Woche = 50
Wichtig: Wenn Soll nach Rahmenplan eingestellt ist, dann muss unbedingt ein Wochenzeitmodell beim Mitarbeiter hinterlegt werden, damit die Sollstunden für den jeweiligen Monat berechnet werden.
Info: Wie die Abrechnung bei Ihnen eingestellt ist, entnehmen Sie bitte der Abrechnungscheckliste oder fragen Sie bei uns nach.
Reiter "Allgemein":
| Allgemeine Stammdaten |
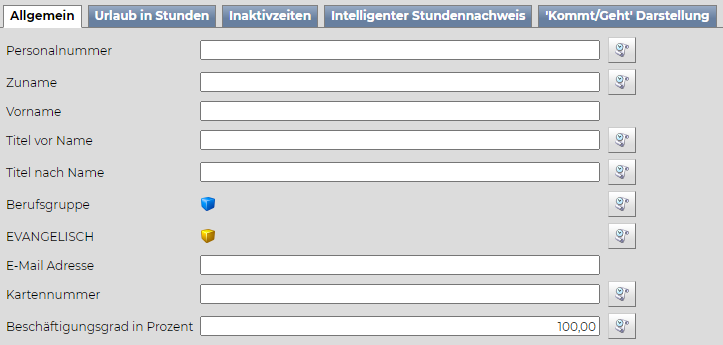
|
Reiter "Urlaub in Stunden":
- Von-Datum (= 1. des Eintrittsmonats)
- Stichtag ( muss nicht befüllt werden, solange kein automatischer Zusatzanspruch berechnet wird) - Info finden Sie in der Abrechnungscheckliste oder Sie fragen uns.
- der Zubuchungstag (= 01.01.1900 – Urlaub wird mit Kalender zugebucht) oder der Zubuchungstag (= Eintrittsdatum - der Urlaub wird mit Eintrittsdatum zugebucht)
- Zusatzanspruch (für Urlaub in Stunden wird eine Staffelung am Bereich hinterlegt, somit wird der Grundanspruch aliquot Beschäftigungsausmaß automatisch berechnet)
--> hat der Mitarbeiter mehr Urlaubsanspruch, so muss hier der Grundanspruch einer Vollzeitkraft hinterlegt werden zb.: 40
| Urlaub in Stunden |
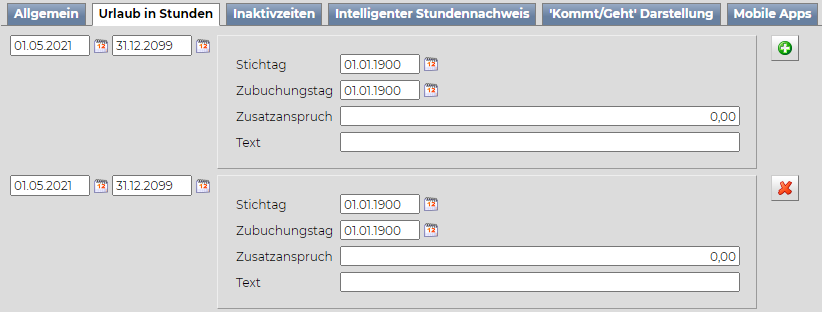
|
Reiter "Urlaub in Tagen":
- Von-Datum (= 1. des Eintrittsmonats)
- Stichtag ( muss nicht befüllt werden, solange kein automatischer Zusatzanspruch berechnet wird) - Info finden Sie in der Abrechnungscheckliste oder Sie fragen uns.
- der Zubuchungstag (= 01.01.1900 – Urlaub wird mit Kalender zugebucht) oder der Zubuchungstag (= Eintrittsdatum - der Urlaub wird mit Eintrittsdatum zugebucht)
- Zusatzanspruch (für Urlaub in Tagen muss Grundanspruch und evtl. Zusatzanspruch hier hinterlegt werden)
| Urlaub in Tagen |
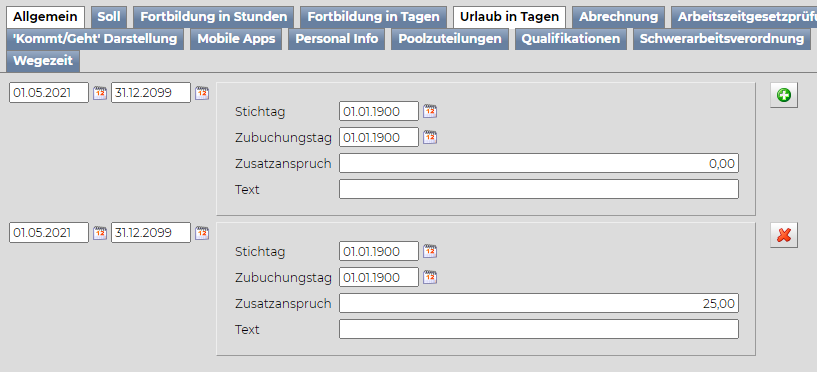
|
WICHTIG Jener Eintrag, der ein rotes x hinterlegt hat, wird berücksichtigt. Die Zeile mit dem grünen Plus, ist eine Vorlagenzeile. Mit dieser Zeile, kann eine neue Urlaubszeile angelegt werden. (zb. Erhöhter Anspruch, Wiedereintritt, etc.)
Weitere Infos zu Urlaub in Tagen finden Sie unter Anspruchsaliquotierung_nach_Tagewoche
Reiter "Inaktivzeiten":
In diesem Reiter kann hinterlegt werden:
- Schwanger (Schriftliche Bestätigung vom Arzt)
- Mutterschutz
Die Zuteilung der Stammplanungseinheit wird beendet
- Karenz
Beim Urlaub wird das Bis-Datum mit dem Datum Ende Mutterschutz eingetragen
- Sonstige Inaktivzeit
Die Zuteilung der Stammplanungseinheit wird beendet
Beim Urlaub wird das Bis-Datum mit dem Datum Beginn Sonstige Inaktivzeit eingetragen
| Inaktivzeiten |
 ] ]
|
Nähere Infos zu Inaktivzeiten finden Sie unter Mutterschutzgesetz/Karenzierung
Reiter "Personalinfo":
Hier können persönliche Daten vom Mitarbeiter erfasst werden:
- Telefonnummer
- Sozialversicherungsnummer
- Straße
- Stadt/Land
- Handzeichen für Pflegedoku
- Einstufung
Untermonatiger Eintritt
- Öffnen Sie den Monatsplan jenes Monats, in welchem der Mitarbeiter eintritt. In der Kalenderzeile auf den Tag des Eintritts und „Neues Personal“ auswählen. Es öffnet sich die Stammdatenmaske für die Personalanlage.
Personal bearbeiten
- Öffnen Sie den Monatsplan, ab welchem die Änderung in Kraft tritt.
- Klicken Sie mit der rechten Maustaste auf den Mitarbeiter in der Namensspalte und wählen Sie "Bearbeiten" aus.
- Es öffnen sich die Personalstammdaten.
- Sie können alle Daten wie unter „Personal anlegen“ beschrieben abändern.
- Wichtig: Die Änderungen sind immer ab dem Monatsersten des Monats gültig, in welchem der Rechtsklick durchgeführt wurde. (Siehe Bild oben - Datum neben dem Namen = Stichtag zb.: 01.04.2016)
Daten sollten über den Verlauf geändert werden, damit der Stichtag korrekt hinterlegt ist --> Symbol rechts neben der Bezeichnung
| Verlauf |
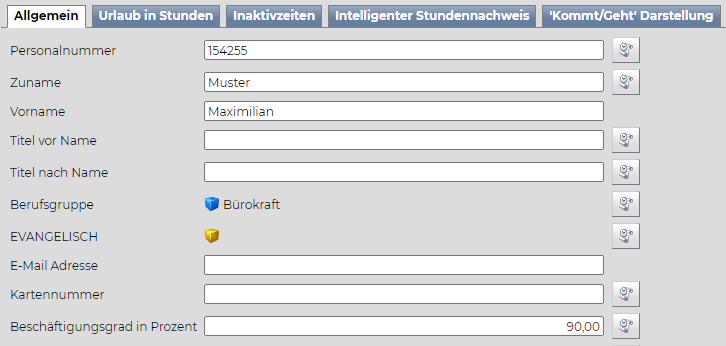
|
Mit Klick auf den Verlauf-Button öffnet sich folgendes Fenster:
| Verlauf Beschäftigungsausmaß |

|
Personal austreten lassen
- Monatsplan öffnen, in welchem der Mitarbeiter austritt
- Klick mit der rechten Maustaste in der Mitarbeiterzeile auf den letzten Arbeitstag
| Austritt |
Wiedereintritt
Wenn ein Mitarbeiter bereits beschäftigt war, ist es möglich ihn ganz einfach über den Monatsplan wiedereintreten zu lassen. Hierfür den Monatsplan des entsprechenden Monats öffnen, in dem der Mitarbeiter wieder eintreten soll. Klick in der Kalenderzeile mit der rechten Maustatste auf den Tag des Wiedereintritts und Option "Wiedereintritt" auswählen.
| Widereintritt |
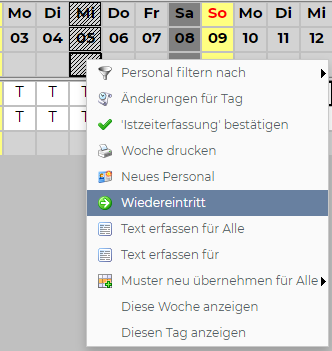
|
Es öffnet sich ein Suchfenster, hier kann der Zuname des Mitarbeiters eingeben und auf Ausführen geklickt werden.
| Suche Mitarbeiter Wiedereintritt |
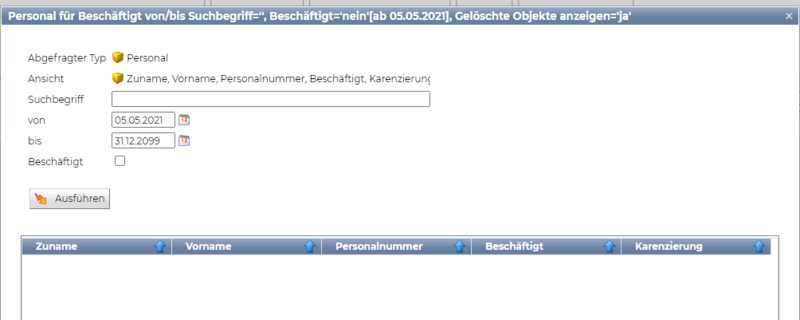
|
Um den Mitarbeiter wieder eintreten zu lassen, Doppelklick auf den Namen, oder einfacher Klick und "Öffnen".
Poolzuteilung
Der Mitarbeiter kann durch eine Poolzuteilung auf eine andere Stationen verliehen werden. Mittels Poolzuteilung kann ein Mitarbeiter auf mehreren Dienstplänen aufscheinen und eingeteilt werden. Dies ist auf verschiedene Arten möglich.
Über das Arbeitsblatt
Es gibt die Möglichkeit den Mitarbeiter einzelne Tage auf eine andere Station zu verleihen:
- Tage markieren, an dem der Mitarbeiter verleiht werden soll. Klick mit der rechten Maustaste auf die markierten Tage und Feld „Auf anderen Plan verleihen“ auswählen.
| auf anderen Plan verleihen |

|
- Es öffnet sich ein Fenster in dem die gewünschte Station, auf den der Mitarbeiter verliehen werden soll, ausgewählt werden kann.
- Gewünschte Planungseinheit auswählen und 'Öffnen' Klicken.
Über die Namensspalte
Mit rechte Maustaste auf den Mitarbeiter in der Namensspalte kann die Poolverleihung ebenso eingetragen werden.
| Poolverleihung Namensspalte |

|
Danach kann das gewünschte Datum und die gewünschte Planungseinheit hinterlegt werden, auf der der Mitarbeiter zusätzlich aufscheinen soll.
Nähere Information dazu finden Sie hier Poolzuteilung
Benutzer (Achtung: Keine Selbstbedienungsbenutzer)
Eine Beschreibung für die Anlage von Benutzern finden Sie hier Alex-Benutzer
Selbstbedienungsbenutzer anlegen
Eine Beschreibung für die Anlage eines Selbstbedienungsbenutzer finden Sie hier Selbstbedienungsbenutzer
Wenn Sie eine spezielle Anlage eines Selbstbedienungsbenutzer haben, dann finden Sie dies in der Abrechnungscheckliste oder fragen Sie bitte bei uns nach.
Dienstplan öffnen
Der Dienstplan kann auf verschiedene Arten geöffnet werden. Die einfachste Variante ist der Weg über den „Zuletzt verwendet“ Navigatorpunkt.
Zuletzt verwendet
Hier werden die letzten 20 Objekte (Pläne, Mitarbeiter, Reports, etc.) angezeigt, welche vom Benutzer geöffnet wurden. Im Normalfall befindet sich somit der letzte bearbeitete Dienstplan an oberster Stelle. Dieser wird durch Klick auf den Eintrag geöffnet.
| Navigator: letzte Einträge |

|
Suche Dienstplan für Statusübersicht
- Im Navigator beim Punkt "Dienstplan" auf des Fernglas klicken
- Es öffnet sich "Dienstplan für Statusübersicht"
- Beim "von"-Datum" kann entweder über direkte Eingabe oder über das Kalendersymbol der gewünschte Monat ausgewählt werden
- Danach kann der Dienstplan mit Doppelklick geöffnet werden
| Dienstplan suchen in der Statusübersicht |

|
Über anderen Dienstplan
Befindet man sich bereits in einem Dienstplan der Planungseinheit, kann mit Klick auf die Pfeile von „Vorherigen öffnen“ oder „Nächsten öffnen“ der Vormonat oder Folgemonat dieser Planungseinheit geöffnet werden. Diese Symbole sind in der Gruppe „Dienstplan“ in der Werkzeugleiste zu finden.
| Vorherigen/Nächsten öffnen |
Durch Klick auf die unterhalb der Pfeile stehenden Möglichkeiten „Vorherigen öffnen“ bzw. „Nächsten öffnen“ kann man mehrere Monate in die Vergangenheit bzw. in die Zukunft springen.
| Mehrere Monate öffnen |

|
Besetzungreport
Im Monatsplan befindet sich unten am Plan der Besetzungsreport.
Standardmäßig werden hier die Dienste aufgelistet, die am Monatsplan angelegt sind.
Wird nun ein Dienst im Dienstplan eingetragen, so erscheint die Anzahl im Besetzungsreport.
| Besetzungsansicht |
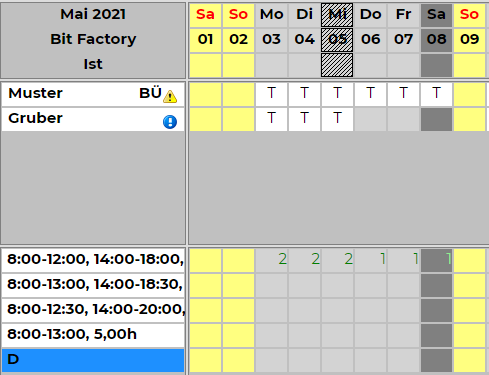
|
Um sich nur spezielle Dienste, Planungscode, etc. in diesem Besetzungsreport anzeigen zu lassen, kann man sich eigens definierte Reports anlegen. Siehe Besetzungskonten und Budgets oder fragen Sie bei uns nach.
Anzeige Anzahl am Tag im Monatsplan
Klickt man im Monatsplan mit der linken Maustaste auf einen Dienst, so erscheint unter der Kalenderzeile die Anzahl, wie oft dieser Dienst, Planungscode oder Farbmarkierung eingetragen ist.
| Anzahl Dienste |
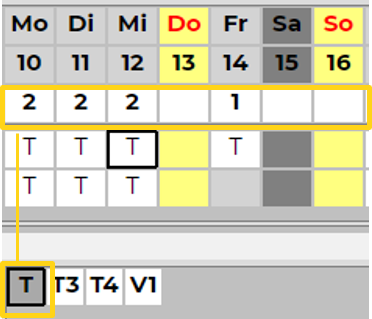
|
Dienste
Dienst anlegen
- Dienstplan des jeweiligen Monats öffnen, ab dem der neue Dienste benötigt wird
- Klicken Sie mit der rechten Maustaste in die Gruppe "Dienste" in der Legende
- Wählen Sie
 Anlegen aus.
Anlegen aus. - Füllen Sie die Stammdaten "Allgemein" wie gewohnt aus (Plansymbol, Farbe, Bemerkung).
| Dienstanlage |
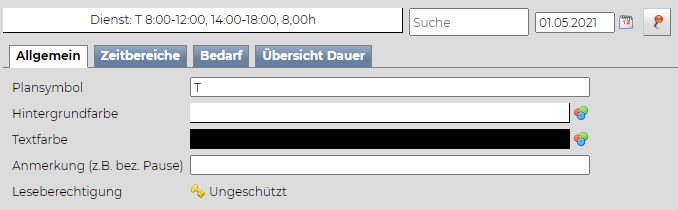
|
- Im Reiter "Zeitbereich":
- "Von" und "Bis" Zeit des Dienstes eingeben
- Berechnung: jeweils geltende Berechnung hinterlegtn
Standardschemen Normalzeit = Zeit, an dem der Mitarbeiter arbeiten muss
Kannzeit = Zeit, an dem der Mitarbeiter nicht arbeiten muss. Arbeitet der Mitarbeiter jedoch in diesem Bereich, so wird die Zeit automatisch angerechnet.
Nicht rechnen = Zeit wird nicht automatisch angerechnet. Weiters erscheint ein grünes Plus im Monatsplan - Falls die Einstellungen (=Standeskontrolle) dafür am System getroffen sind
WICHTIG : Sollten bei Ihnen andere Schemen vorhanden sein, dann bitte bei uns nachfragen, wie die Dienste angelegt gehören.
| Dienst Zeitbereich |
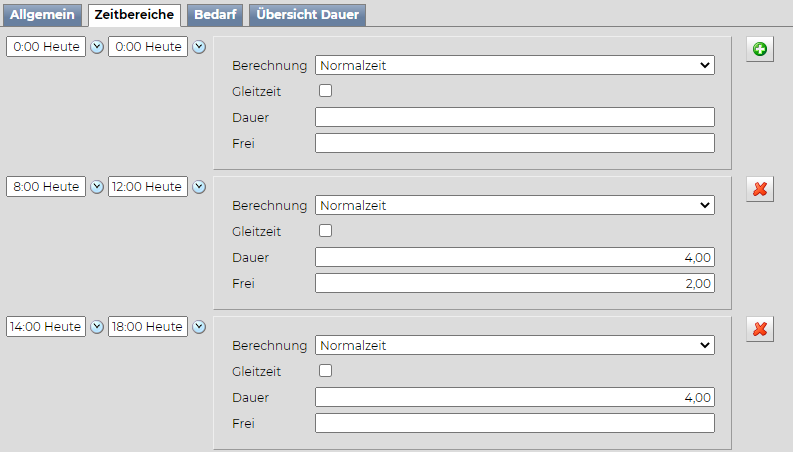
|
- Eingabe mit grünem Plus oder mit OK bestätigen.
Dienst ändern/kopieren
- Klick mit der rechten Maustaste auf das Dienstsymbol in der Legende
- Bearbeiten auswählen
- Gewünschte Änderungen vornhemen
- Wichtig: Wurde ein Dienst im Status "IST" bereits verwendet, kann der Dienst nicht mehr verändert werden. Der Dienst muss vor der Änderung kopiert werden.
- Um einen bestehenden Dienst zu kopieren, klick mit der rechten Maustaste auf das Dienstsymbol und "Kopieren" auswählen
- Es wird ein neuer Dienst erstellt der als Bezeichnung das aktuelle Datum/aktuelle Uhrzeit trägt. Dieser Dienst kann nun entsprechend verändert und umbenannt werden.
Dienst löschen
- Dienste können nicht gelöscht werden. Dienste die nicht mehr verwendet werden sind mit einem Ablaufdatum zu versehen.
- Dienst mit der rechten Maustaste in der Legende anklicken und "Auslaufen lassen" auswählen.
- Der Dienst ist ab diesem Monat nicht mehr gültig, wo die Aktion durchgeführt wird.
Wochenzeitmodell erstellen
Wenn Mitarbeiter nach einem Dienstrad arbeiten, kann dieses Dienstrad einmalig eintragen und hinterlegt werden. Details siehe Wochenzeitmodell-Generator.
Berufsgruppe anlegen
- In Navigator bei Berufsgruppe auf das Fernglas klicken
- Eine vorhandene Berufsgruppe markieren
- Kopieren + Einfügen anklicken
- Kopierte Berufsgruppe (aktuelles Datum + Uhrzeit) Doppelklick und umbenennen
| Berufsgruppe anlegen |
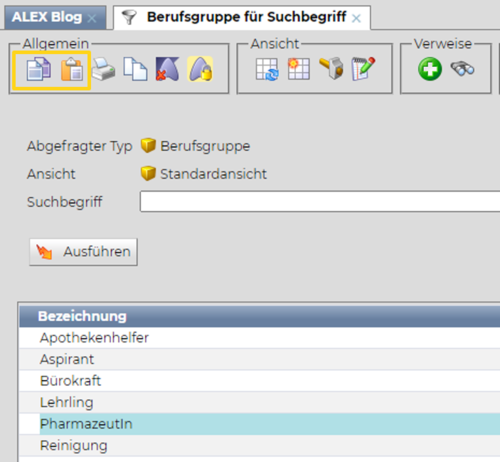
|
Dienstplan allgemeiner Aufbau
| Dienstplan Aufbau |

|
Dienstplan bearbeiten
Die geöffneten Pläne werden in Form von Karteien dargestellt.
Die Karteiblätter befinden sich rechts neben der Navigatortitelleiste.
Durch Klick auf eine Kartei, wird diese in den Vordergrund geholt.
| Multifunktionsleiste |

|
Meldungsfenster
Wenn Texte bzw. Abrechnungshinweise, leichte oder schwere Fehler für einen Mitarbeiter entstehen, wird dies durch ein Symbol in der Namensspalte angezeigt. Mittels Tooltip der Namensspalte kann das Meldungsfenster ausgelesen werden.
| Hinweis |
Text oder einfacher Abrechnungshinweis
| Warnung |
Leichter Fehler
| Schwerer Fehler |
Schwerer Fehler, der Plan kann nicht in den nächsten Status gewechselt werden.
| Beispiel Tooltip |

|
Beispielhaftes Tooltip in der Namensspalte mit einem schweren Fehler.
Bildschirmdarstellung
Einzeilig / zweizeilig, Zellengröße und Zellenbreite
| Plan Ein/Mehzeilig |
Durch Klick auf „Plan Ein/Mehrzeilig“ kann schnell und einfach zwischen einer ein- bzw. zweizeiligen Dienstplandarstellung gewechselt werden. Dieses Symbol ist Teil der Gruppe „Allgemein“.
| Zellengröße |
Die Zellengröße des Arbeitsblattes kann mittels Klick auf „Zellen größer“ bzw. „Zellen kleiner“ verändert werden. Diese Symbole sind ebenfalls Teil der Gruppe „Allgemein“.
| Zellendarstellung |
Die Zellenbreite des Arbeitsblattes kann mittels Klick auf „Zellen breiter“, „Zellen schmaler“, „Zellen höher“, „Zellen niedriger“, „weniger Zeilen“ verändert werden. Diese Symbole sind ebenfalls Teil der Gruppe „Allgemein“.
Sonstige Bildschirmeinstellungen
Alle übrigen Bildschirmeinstellungen werden durch direkten Klick auf den Bildschirm angezeigt.
| Sonstige Bildschirmeinstellungen |

|
Hier kann z.B. die Farbe der Tage verändert werden.
Summenansicht
Die eingestellte Summenansicht am rechten Bildschirmrand (Dienstplan) kann verändert werden. Die unterschiedlichen Summenansichten können wie folgt ausgewählt werden:
- Rechte Maustaste in der Summenüberschrift im Dienstplan
- "Andere Ansicht auswählen" im Kontextmenü anklicken
| Summenansicht ändern |

|
- Doppelklick auf die gewünschte Summenansicht
Namensspaltenansicht
Die Darstellung in der Namensspalte kann wie folgt geändert werden:
- Klick mit der rechten Maustaste auf die Namensspalteneinstellungen direkt oberhalb der Namensspalte.
- Zu beachten ist:
- Klick auf die erste Zeile bearbeitet die obere Zeile der Namensspalte (bei zweizeiliger Darstellung) oder die Zeile bei einzeiliger Darstellung
- Klick auf die zweite Zeile bearbeitet die untere Zeile der Namensspalte (bei zweizeiliger Darstellung)
- Klick auf „Andere Ansicht auswählen“
- Doppelklick auf die gewünschte Namensspaltenansicht
| Namensspalte ändern |

|
Mitarbeiter sortieren
Die Reihenfolge der Mitarbeiter am Dienstplan kann mittels Drag & Drop verändert werden.
- Klicken Sie dafür in der Namensspalte auf den umzureihenden Mitarbeiter.
- Halten Sie die Maustaste gedrückt. Ziehen Sie nun den Mauszeiger an die gewünschte Position. Sie werden dabei mit einem rotem Rahmen unterstützt.
- Lassen Sie die Maustaste erst dann los, wenn sich der Mitarbeiter an der richtigen Position befindet.
| Mitarbeiter sortieren |

|
Die Reihenfolge der Mitarbeiter kann auch mit der rechten Maustaste verändert werden. Klick mit der rechten Maustaste auf den Namen des Mitarbeiters und wählen Sie „nach vorne“ bzw. „nach hinten“.
Kommt-/Gehtzeiten ändern
Die hinterlegten Zeiten eines Dienstes können verändert werden, indem Sie einen Rechtsklick auf den eingetragenen Dienst beim Mitarbeiter machen und "Kommt/Geht bearbeiten" auswählen. Es wird nun die Kommt-/Gehtzeitenmaske geöffnet.
Die Zeiten können in dieser Maske verändert werden.
Dienste kopieren
Ein bei einem Mitarbeiter eingetragener Dienst kann auf einen oder mehrere andere Mitarbeiter kopiert werden. Diese Funktion ist insbesondere bei der Besprechung einsetzbar. Es kann z.B bei einem Mitarbeiter, der am Tag der Besprechung frei hat, die Besprechung definiert werden. Im Anschluss kann die Besprechung auf alle Mitarbeiter kopiert werden, die ebenfalls teilnehmen und auch frei haben.
Klicken Sie die zu kopierende Information beim Mitarbeiter mit der rechten Maustaste an und wählen Sie „Dienst kopieren auf“.
| Dienst kopieren |

|
| Dienst kopieren |

|
- Doppelklick auf den Mitarbeiter, auf den kopiert werden soll
ODER
- Klicken Sie auf den ersten Mitarbeiter, auf den kopiert werden soll
- Halten Sie die Taste „Strg“ auf der Tastatur gedrückt und
- Klicken Sie auf den nächsten Mitarbeiter, auf den kopiert werden soll
- Klicken Sie auf Öffnen, wenn alle Mitarbeiter ausgewählt sind
- Die Information wurde nun auf alle ausgewählten Mitarbeiter kopiert.
Diensttausch
Zwei Mitarbeiter können nur am gleichen Tag einen Dienst tauschen. Selbstverständlich kann auch ein Tausch eines Dienstes mit einem freien Tag erfolgen. Der Diensttausch ist nur im Status „Ist“ durchzuführen.
- Klicken Sie den Dienst beim Mitarbeiter mit dem Tauschwunsch mit der rechten Maustaste an und wählen Sie „Dienst tauschen mit“
| Dienst tauschen mit |

|
- Doppelklick auf den Mitarbeiter mit dem getauscht werden soll.
- Die beiden Dienste der Mitarbeiter werden nun ausgetauscht.
Wochenzeitmodell eintragen
Wenn Mitarbeiter nach einem Dienstrad arbeiten, kann dieses Dienstrad einmalig eintragen und hinterlegt werden. Details siehe Wochenzeitmodell-Generator.
Poolzuteilung
Der Mitarbeiter kann durch eine Poolzuteilung auf eine andere Stationen verliehen werden. Mittels Poolzuteilung kann ein Mitarbeiter auf mehreren Dienstplänen aufscheinen und eingeteilt werden. Dies ist auf verschiedene Arten möglich.
Über das Arbeitsblatt
Es gibt die Möglichkeit den Mitarbeiter einzelne Tage auf eine andere Station zu verleihen:
- Tage markieren, an dem der Mitarbeiter verleiht werden soll. Klick mit der rechten Maustaste auf die markierten Tage und Feld „Auf anderen Plan verleihen“ auswählen.
| auf anderen Plan verleihen |

|
- Es öffnet sich ein Fenster in dem die gewünschte Station, auf den der Mitarbeiter verliehen werden soll, ausgewählt werden kann.
- Gewünschte Planungseinheit auswählen und 'Öffnen' Klicken.
Über die Namensspalte
Mit rechte Maustaste auf den Mitarbeiter in der Namensspalte kann die Poolverleihung ebenso eingetragen werden.
| Poolverleihung Namensspalte |

|
Danach kann das gewünschte Datum und die gewünschte Planungseinheit hinterlegt werden, auf der der Mitarbeiter zusätzlich aufscheinen soll.
Nähere Information dazu finden Sie hier Poolzuteilung
Monatsplan drucken
Beim Drucker mit dem grünen Hackerl können die allgemeinen Druckeinstellungen hinterlegt werden. Der Ausdruck wird durch Klick auf den Button „Drucken“ der Gruppe „Ausdruck“ gestartet. Es öffnet sich ein PDF als eigene Registerkarte im Browser, das ausgedruckt werden kann.
| Ausdruck |

|
Weitere Infos bzgl. Ausdruck finden Sie unter Druckeinstellungen
Dienstplan speichern
Die Änderungen werden über das Diskettensymbol im Systemmenü gespeichert. Wichtig: Änderungen immer laufend speichern!
| Speichersymbol |
Inanspruchnahmen eintragen (Apotheke)
Für Nacht- und Bereitschaftsdienste müssen die Inanspruchnahmen eingetragen werden, damit die Daten auch mittels Lohnartenliste an die Lohnverrechnung übermittelt werden.
Die Eintragung erfolgt über den Dienstplan:
- Rechtsklick auf den entsprechenden Nacht- oder Bereitschaftsdienst
- „Spezielle Tageswerte“ auswählen
- Hier kann die jeweilige Anzahl an Inanspruchnahmen eingegeben werden
| Eintragung Inanspruchnahmen |
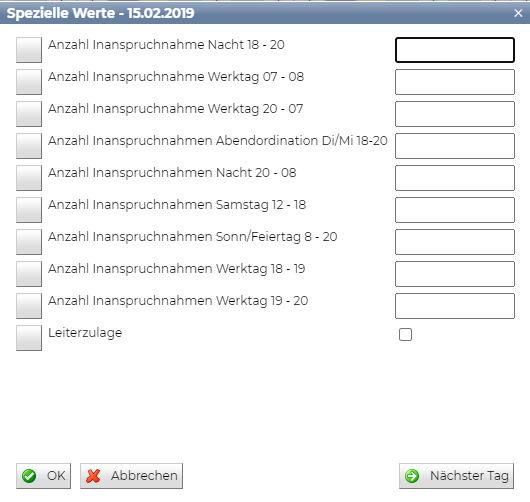
|
- Anschließend mit OK bestätigen
Text erfassen
Es können Texte für einen oder mehrere Mitarbeiter erfasst werden:
Text für einen einzelnen Mitarbeiter erfassen:
- Rechtsklick auf den Tag in der Kalenderzeile, an welchem der Text erfasst werden soll --> "Text erfassen für"
- Danach kann der Mitarbeiter ausgewählt und ein Text eingetragen werden
| Text erfassen |
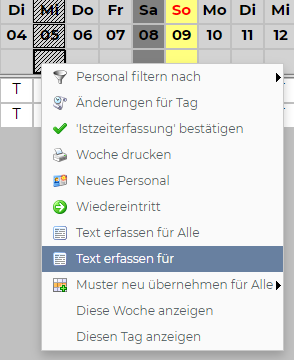
|
Text für alle Mitarbeiter erfassen:
- Rechtsklick auf den Tag in der Kalenderzeile, an welchem der Text erfasst werden soll --> "Text erfassen für Alle"
- Danach kann der Text für alle Mitarbeiter erfasst werden
| Text erfassen für mehrere Mitarbeiter |
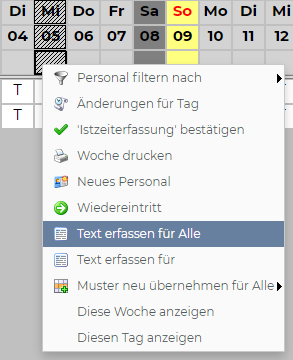
|
Text erfassen am Tag:
- Rechtsklick auf den Tag im Monatsplan, an welchem der Text erfasst werden soll --> "Text erfassen"
| Text am Tag erfassen |
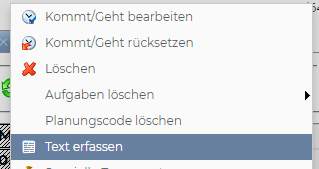
|
Text erfassen im Kommt/Geht Fenster:
- Rechte-Maustaste auf Tag, wo im Kommt/Geht Fenster ein Text erfasst werden soll und Kommt/Geht bearbeiten
- Dann neben der Zeit auf dieses Symbol klicken
- Es öffnet sich ein neues Fenster - hier kann nun der gewünschte Text zu dieser Zeit erfasst werden.
| Text im Kommt/Geht-Fenster erfassen |
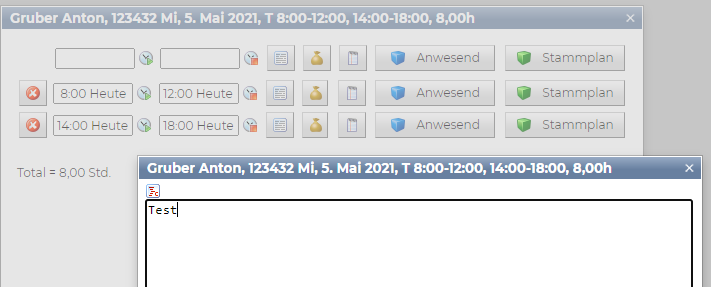
|
Ausdruck
Monatsplan
Beim Drucker mit dem grünen Hackerl können die allgemeinen Druckeinstellungen hinterlegt werden. Der Ausdruck wird durch Klick auf den Button „Drucken“ der Gruppe „Ausdruck“ gestartet. Es öffnet sich ein PDF als eigene Registerkarte im Browser, das ausgedruckt werden kann.
| Ausdruck |

|
Stundennachweis
Stundennachweise können entweder für einen einzelnen Mitarbeiter, oder für alle Mitarbeiter gedruckt werden.
Einzeln
- Klicken Sie mit der rechte Maustaste auf den Namen des Mitarbeiters in der Namensspalte.
- Wählen Sie Stundennachweis öffnen aus.
| Stundennachweis |
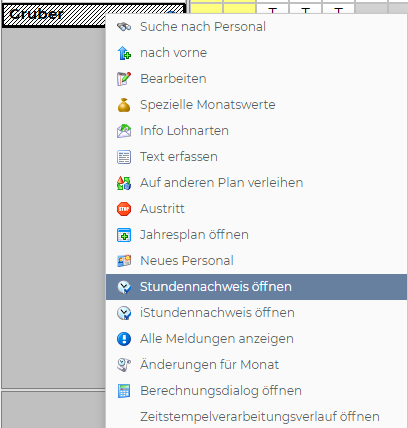
|
Gesammelt
- Klicken Sie neben dem Icon „Drucken“ auf den blauen Pfeil.
- Wählen Sie „Stundennachweis“ au.
- Es öffnet sich ein PDF als eigene Registerkarte im Browser mit den Stundennachweise aller Mitarbeiter von diesem Monatsplan.
| Stundennachweis |
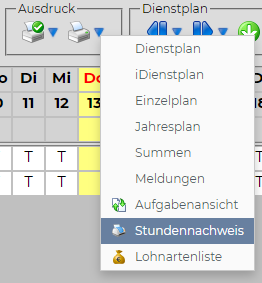
|
Wochenplan drucken
Soll nur eine Woche vom Dienstplan gedruckt werden:
- Rechtsklick in die gewünschte Kalenderwoche
| Woche drucken |
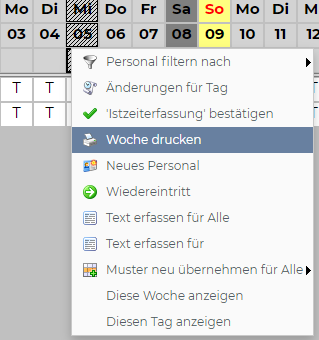
|
- anschließend wird nur diese Kalenderwoche ausgedruckt.
Detaillierte Informationen zu Ausdruckeinstellungen und Möglichkeiten finden Sie unter Druckeinstellungen
Wunschurlaub eintragen
Dies kann nur dann verwendet werden, wenn diese Funktionalität freigeschalten wurde.
Eine detaillierte Anleitung finden Sie hier Wunschurlaub eintragen
Handy-App
Dies kann nur dann verwendet werden, wenn diese Funktionalität freigeschalten wurde.
Eine detaillierte Anleitung finden Sie hier Personal_Cockpit
Jahresplan
Im Jahresplaner steht jeweils ein Mitarbeiter für alle 12 Monate (Zeitbereich ist veränderbar) zur Bearbeitung bereit. Es können einerseits langfristig geplante Abwesenheiten eingetragen, aber auch laufende Änderungen im Dienstplan vorgenommen werden.
| Jahresplan |

|
Jahresplan öffnen
Jahresplan über Dienstplan öffnen
- Klick mit der rechten Maustaste auf den Namen in der Namensspalte
- Jahresplan öffnen
| Jahresplan über Dienstplan öffnen |

|
Jahrsplan über Personalsuche öffnen
- Den Mitarbeiter in der Personalsuche suchen und mit rechter Maustaste "Jahresplan öffnen" auswählen
| Jahresplan über Personalsuche öffnen |

|
Jahresplan aus Personalstamm öffnen
- Im Personalstamm auf das Symbol "Jahresplan öffnen" in der Werkzeugleiste klicken
| Symbol Jahresplan |

|
Bei Monaten mit 30 oder weniger Tagen werden die nicht existenten Tage mit einem schwarzen X dargestellt (zB 31. April/Juni).
| Jahresplan Darstellung |

|
Unterhalb der Monatsbezeichnung ist die zum Monatsersten gültige Stammplanungseinheit ersichtlich. Rechts daneben befindet sich der aktuelle Bearbeitungsstatus.
Monatswerte einmalig manuell korrigieren
Über die speziellen Monatswerte können Urlaube, Zeitguthaben, etc. manuell korrigiert werden.
- Im Monatsplan, Rechtsklick auf den Mitarbeiter
- Spezielle Monatswerte auswählen
| Spezielle Monatswerte |
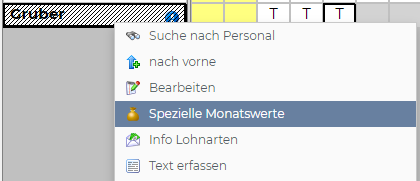
|
Welche Werte Sie korrigieren ist unterschiedlich am System hinterlegt. Bei Fragen wenden Sie sich bitte an uns.
Dienstplan abschließen
Um den Dienstplan am Monatsende abschließen zu können sind folgende Punkte zu beachten:
- Alle Änderungen im Ist müssen eingetragen sein
- Alle Stempelfehler sind zu korrigieren
- Im Anlassfall Tages- und Wochenüberstunden bearbeiten
- Wenn DRZ-Ende "rote Summen" in den D-Konten bearbeiten
- Abschlussbuchungen ausführen (ersetzt Pkt. 3 und 4!), wenn diese hinterlegt sind (von Kunde zu Kunde unterschiedlich)
- Kontrolle/Übermittlung der Lohnartenliste
- Statuswechsel in "abgeschlossen" durchführen
Stempelfehler bearbeiten
Details zur Nachbearbeitung von Stempelungen unter Stempelnachbearbeitung.
Tagesüberstunden bearbeiten
Bei Entstehung von Tagesüberstunden, wird der jeweilige Tag mit einem roten Unterstrich im Ist-Dienstplan gekennzeichnet. Zudem ist in der Namensspalte ein schwerer Fehler ersichtlich.
| Darstellung Tagesüberstunden |

|
Die dargestellte 1 Stunde muss bearbeitet werden. Diese kann je nach hinterlegter Abrechnung mit einem Zuschlag gutgeschrieben, mit Zuschlag ausgezahlt oder bspw. nur der Zuschlag ausgezahlt werden. Die Bearbeitung erfolgt nach folgenden Schritten:
- Rechte Maustaste auf den Tag mit der Tagesüberstunde
- Klick auf "Dienstende oder Dienstbeginn mit Planungscode markieren"
| Tagesüberstunden bearbeiten |

|
- Auswahl des zutreffenden Planungscodes zur Bearbeitung der Stunden, diesen mit Doppelklick auswählen
| Tagesüberstunde mit Planungscode markieren |

|
- Tagesüberstunden ist mit Planungscode markiert
Die Tagesüberstunden ist nun mit dem zuvor gewählten Planungscode markiert, der rote Unterstrich ist aufgehoben und es erscheint kein Fehler mehr in der Namensspalte
| Darstellung bearbeitete Tagesüberstunde |

|
Wochenüberstunde bearbeiten
Bei Entstehung von Wochenüberstunden, wird die jeweilige Wochen mit einem roten Unterstrich im Ist-Dienstplan gekennzeichnet. Zudem ist in der Namensspalte ein schwerer Fehler ersichtlich.
| Darstellung Wochenüberstunden |

|
Die dargestellte 1 Stunde muss bearbeitet werden. Diese kann je nach hinterlegter Abrechnung mit einem Zuschlag gutgeschrieben, mit Zuschlag ausgezahlt oder bspw. nur der Zuschlag ausgezahlt werden. Die Bearbeitung erfolgt nach folgenden Schritten:
- Rechtsklick am letzten Tag der Woche und "Wochenfehler-Stunden mit Planungscode markieren" auswählen
| Wochenüberstunden bearbeiten |

|
- Auswahl des gewünschten Planungscodes aus der angeführten Liste
| Wochenüberstunden mit Planungscode markieren |

|
- Wochenüberstunden sind mit Planungscode markiert
Die Wochenüberstudenden sind nun mit dem zuvor gewählten Planungscode markiert, der rote Unterstrich ist aufgehoben und es erscheint kein Fehler mehr in der Namensspalte
| Wochenüberstunden nach Bearbeitung |

|
DRZ-Ende
Am Ende vom Durchrechnungszeitraum müssen die Stunden des DRZ bearbeitet werden. Die angefallenen Plus- oder Minusstunden der Mitarbeiter sind in den sogenannten "D-Konten" ersichtlich. Hier werden folgende D-Konten unterschieden:
- D100%: Zeigt alle Plus- oder Minusstunden des DRZ an, welche ohne Zuschlag gerechnet werden
- D125%: Mehrstunden einer Teilzeitkraft, die am Ende des Durchrechnungszeitraums mit 1:1,25 bewertet werden können
- D150%: Stunden, die am Ende des Durchrechnungszeitraums mit 1:1,5 bewertet werden können
| D-Konten |

|
Folgende Auswahlmöglichkeiten sind grundsätzlich zur Bearbeitung der D-Konten vorhanden:
- Bestätigen: Stunden werden mit jeweiligem Zuschlag weitergeführt
- Rollieren: Stunden werden ohne jeweiligen Zuschlag 1:1 weitergeführt
- Verfallen lassen: Stunden verfallen, werden weder weitergeführt, noch ausgezahlt
- Auszahlen: Stunden werden mit Zuschlag ausgezahlt
- Zuschlag auszahlen: Nur der Zuschlag wird ausgezahlt
Die roten Summen in den D-Konten können direkt mit rechtem Maustaste beim einzelnen Mitarbeiter bearbeitet werden:
| Bearbeitung D-Konten |

|
Hier kann entschieden werden, welche Aktion für das D-Konto ausgewählt werden soll. Nach der Eingabe der jeweiligen Abrechnung erscheint am Dienstplan ein schwarzes Dreieck, dies ist ein Zeichen für die Bearbeitung der D-Konten. Im Tooltip ist ersichtlich, mit welcher Auswahl die Stunden eingegeben wurden.
| Darstellung nach Eingabe im D-Konto |

|
Die getätigte Zeitkontoumbuchung kann jederzeit wieder rausgenommen werden. Dazu mit rechter Maustaste auf das schwarze Dreieck klicken - "Zeitkontoumbuchung" auswählen. Dann im nachstehenden Fenster die Zeile mit dem roten X rausnehmen.
| Zeitkontoumbuchung |

|
Die Bearbeitung der D-Konten kann auch für mehrere Mitarbeiter gleichzeitig erfolgen. Dazu können in der jeweiligen Spaltenüberschrift (D 100%/ D125%/ D 150%) mit rechter Maustaste folgende Möglichkeiten ausgewählt werden:
- Alle Bestätigen
- Alle Rollieren
- Alle Verfallen lassen
- Alle Auszahlen
- Alle Zuschlag auszahlen
| D-Konten für mehrere Mitarbeiter bearbeiten |
Wenn bei allen Mitarbeitern die roten Summen in den D-Konten bearbeitet wurden, kann anschließend der Dienstplan abgeschlossen werden. Wichtig: Wenn bei einem Mitarbeiter noch rote Summen aufscheinen, kann der Dienstplan nicht abgeschlossen werden. In diesem Fall erscheint beim Statuswechsel eine Meldung, dass das Ergebnis nicht vollständig bearbeitet ist.
Abschlussbuchungen
Wenn Abschlussbuchungen hinterlegt sind, dann entfallen die vorherigen Arbeitsschritte (Tages- und Wochenüberstunden, DRZ-Ende bearbeiten).
Mittels Abschlussbuchungen kann die Abrechnung automatisch nach den hinterlegten Abrechnungsdetails erfolgen. Dazu einfach in einer Spaltenüberschrift mit der rechten Maustaste klicken und "Abschlussbuchungen ausführen" auswählen. Dabei werden automatisch die hinterlegten Aktionen für Tages- und Wochenüberstunden sowie die D-Konten ausgeführt. Nach Durchführung der Abschlussbuchungen kann der Dienstplan abgeschlossen werden.
| Abschlussbuchungen ausführen |
Weitere Details zu den Abschlussbuchungen sind hier zu finden Abschlussbuchungen.
Lohnartenliste
Nachdem der Dienstplan abgeschlossen wurde, kann nun die Lohnartenliste kontrolliert und an die Lohnverrechnung übergeben werden. Diese kann in der Werkzeuleiste unter Ausdruck gedruckt werden. Dazu neben dem Druckersymbol auf den blauen Pfeil nach unten klicken:
| Ausdruck Lohnartenliste |

|
Die Lohnartenliste kann dann gedruckt oder abgespeichert werden.
| Lohnartenliste |

|
Lohnartenschnittstelle
Eine Lohnartenschnittstelle kann nur dann erzeugt werden, wenn diese Funktionalität freigeschalten wurde. Siehe Lohnüberleitung automatisch (Web)


Diskussionen